気がつくとPCで使っていたGoogleドライブのアプリが消えていました。
最近Googleドライブのアイコンがタスクバーに表示されないな~と思ってはいたのですが、まさかアプリが消えているとは夢にも思いませんでした。
スマホからGoogleドライブへ写真をアップロードして、パソコンのGoogleドライブフォルダで確認するも全然同期する気配なし。
いつもならタスクバーに表示されたGoogleドライブのアイコンで、ファイルが同期しているかどうかの状態がわかったのに、そのアイコンがどこにもない。
どういうことなの?
ということで、消えたGoogleドライブアプリの対処法について調べてみました。
気になる方は記事本文をチェックしてくださいね!
「Google Drive is now backup and sync from Google」ってなんだ?
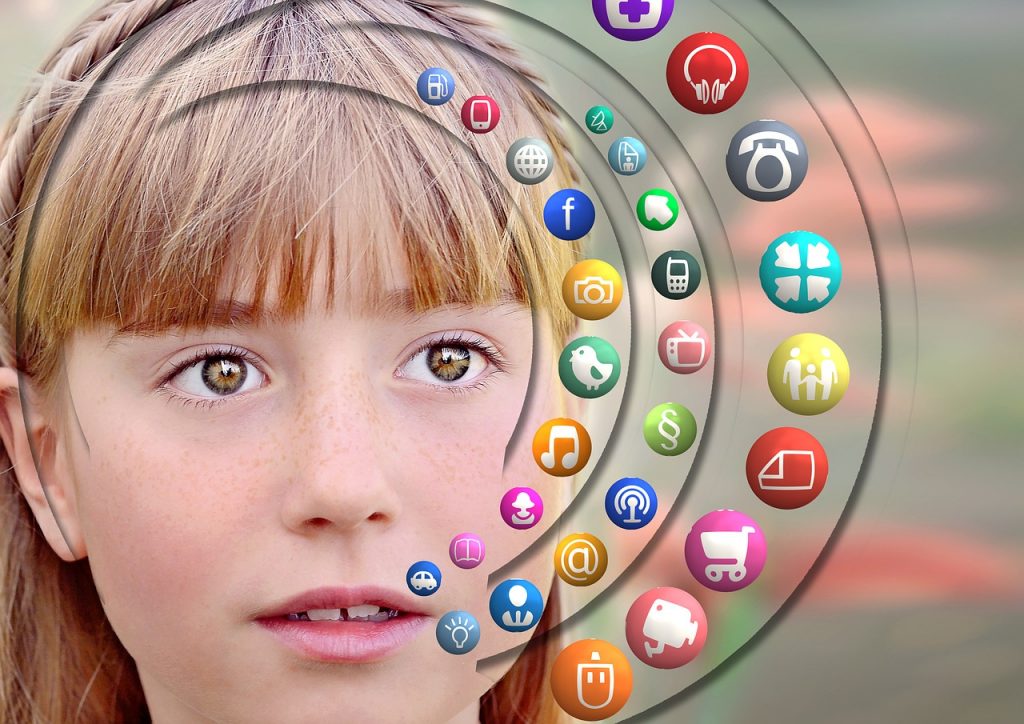
Googleドライブのアイコンがタスクバーに表示されていない。
ということは単純にGoogleドライブが起動していないだけなのかな?
とりあえずスタートメニューからGoogleドライブを起動してみるか、ということでスタートメニューを開いたのですが、Googleドライブの名前がありません。
かわりに次のような名前のアプリが登録されていました。
Google Drive is now backup and sync from Google
なぜこんなことになったのか、全然記憶にございません。
クリックしても起動しない

とりあえず、「Google Drive is now backup and sync from Google」アプリをクリック。
クリック後しばらく待っても、アプリが起動する気配なし。
PC上にあるGoogleドライブのローカルフォルダも同期している様子はありません。
何度か試してみましたが、結果は変わりませんでした。
PC版の「Googleドライブ」アプリは2018年3月12日まで

そういえば少し前に「Googleドライブ」アプリのMac版とWin版のサポートが終了する発表がありましたね。
- 2017年12月11日:「Googleドライブ」アプリのサポートが終了
- 2018年3月12日:「Googleドライブ」アプリの利用ができなくなる
「Googleドライブ」のサービスが終了するというわけではなく、あくまでもPCで使う「Googleドライブ」アプリが終了するだけのことだそうです。
代わりに「Backup and Sync(バックアップと同期)」というアプリをインストールすることで、今まで以上にGoogleドライブを便利に使えるようになります。
「Backup and Sync(バックアップと同期)」アプリは「Googleドライブ」と「Googleフォト」という2つのアプリを合体させたものとなっています。
Backup and Sync(バックアップと同期)をインストール

「Googleドライブ」の後継アプリ「Backup and Sync(バックアップと同期)」をさっそくインストールしてみることにしました。
と、その前にGoogleドライブの同期状態を確認してみました。
Googleドライブの同期状態を確認
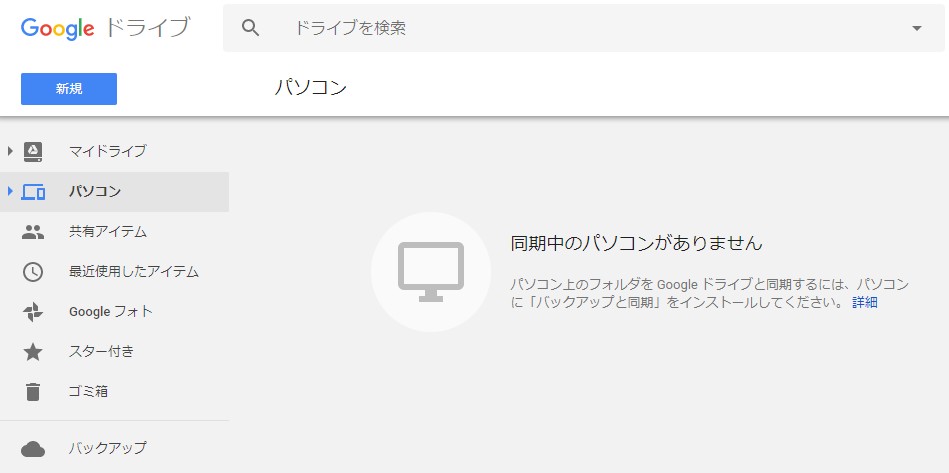
WEB上でGoogleドライブの同期状況を確認したところ、「同期中のパソコンがありません」となっていました。
そりゃ同期しないはずだよね~。
「バックアップと同期」をインストールしてください。詳細
とあったので、詳細のリンクをクリック。
「Googleドライブでファイルをバックアップして同期する」

詳細をクリックすると、「Googleドライブでファイルをバックアップして同期する」という画面が開かれました。
「アプリをダウンロードしてインストールする」という項目に、
- Macの場合
- Windowsの場合
の2つの選択肢があることがわかります。
私の場合はWindowsなので「Windowsの場合」をクリック。
「Windowsの場合」
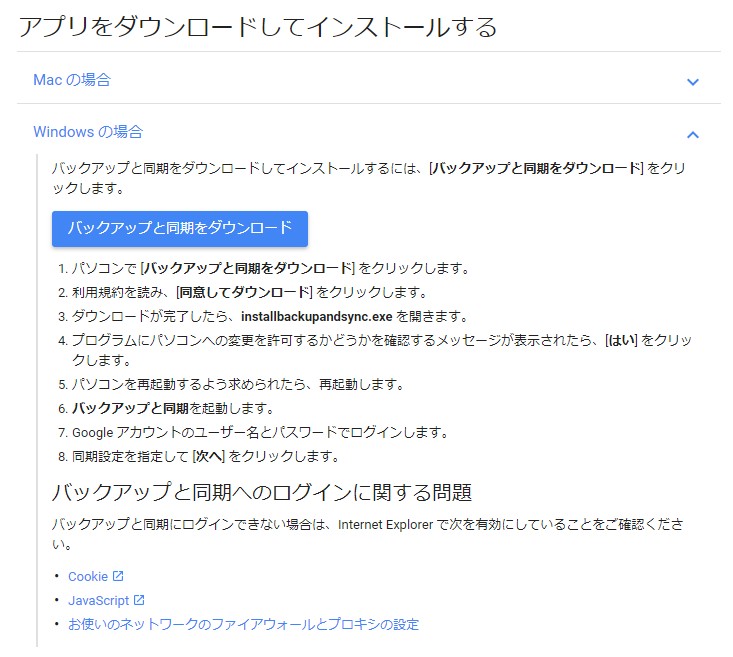
「Windowsの場合」をクリックすると、上画像のように表示されるので、画面上の「バックアップと同期をダウンロード」をクリックします。
「ファイルへのアクセスと同期をどこからでも」
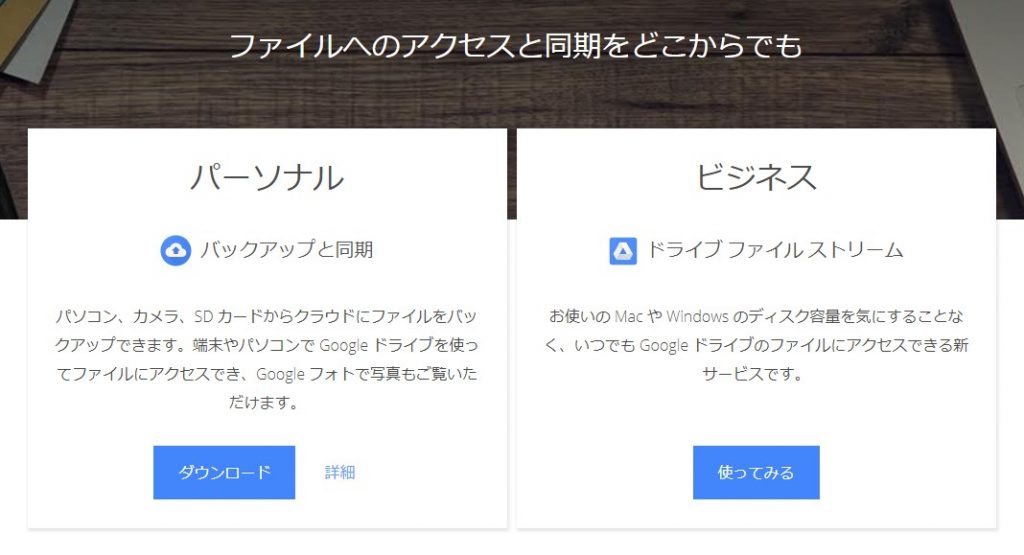
「バックアップと同期をダウンロード」をクリックすると「ファイルへのアクセスと同期をどこからでも」という画面が開かれました。
ここで2つのサービスがでてきましたね。
- パーソナル:バックアップと同期
- ビジネス:ドライブ ファイル ストリーム
今回は「パーソナル」の「バックアップと同期」を選択しますので、パーソナルの「ダウンロード」をクリックします。
「Windows 版バックアップと同期をダウンロード」
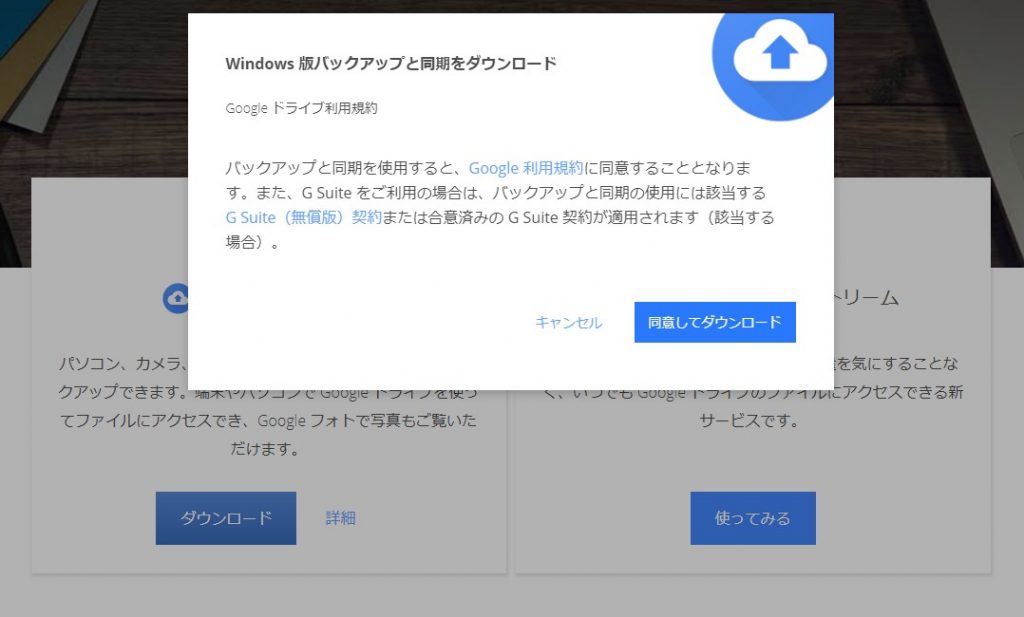
「ダウンロード」をクリックすると、「Windows版バックアップと同期をダウンロード」の画面が開かれました。
「Google 利用規約」と「G Suite(無償版)契約」について同意した上で「同意してダウンロード」をクリックします。
「バックアップと同期をダウンロードしていただき、ありがとうございます。」
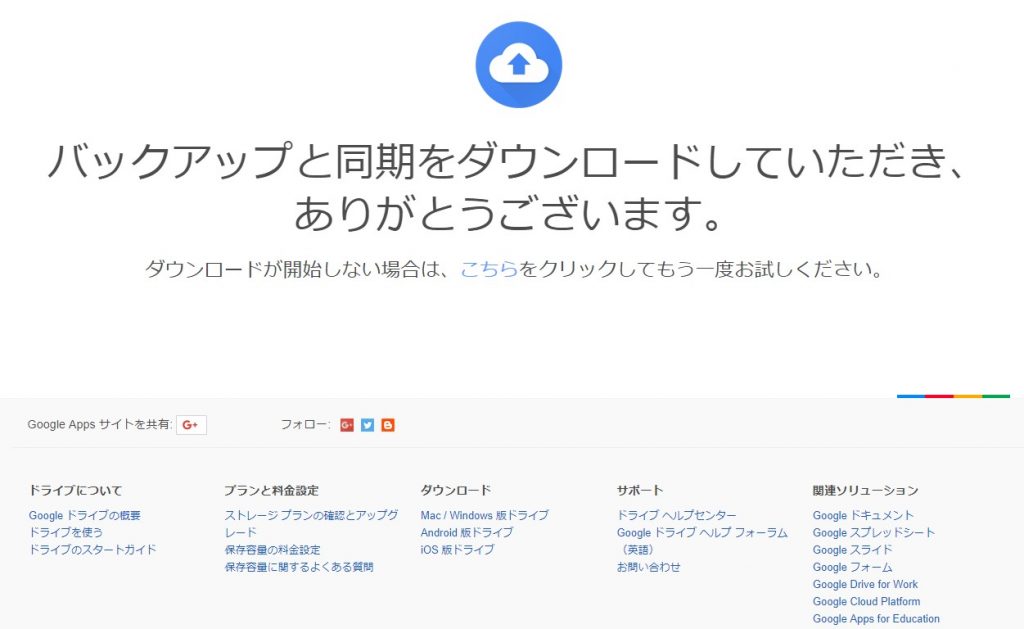
「同意してダウンロード」をクリックすると、「バックアップと同期をダウンロードしていただき、ありがとうございます。」という画面が表示され、アプリがダウンロードされます。
ダウンロードが自動的に開始されない場合は、画面上にある「こちら」をクリックすると手動でダウンロードできます。
ダウンロードが完了すると次のファイルが保存されます。

「installbackupandsync.exe」をダブルクリックすると、バックアップと同期アプリのインストールが開始されます。
「バックアップと同期」アプリをインストール
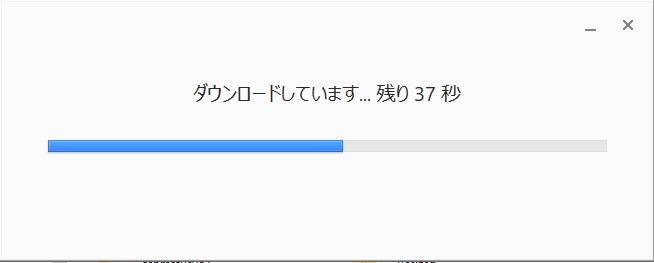
ダウンロードした「installbackupandsync.exe」をダブルクリックするとアプリのダウンロードが開始されます。
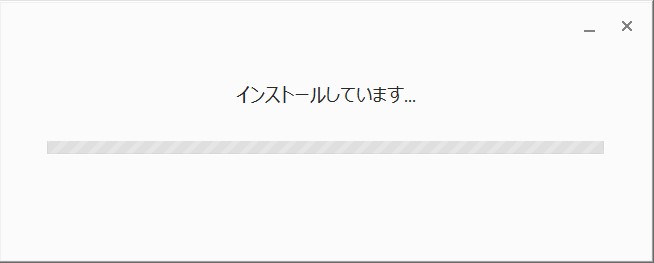
ダウンロードが完了すると、自動的にインストールが始まります。
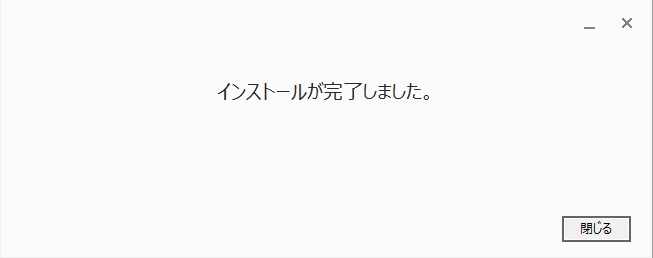
インストールが完了すると上記画面に変わりますので、右下の「閉じる」をクリックしてウインドウを閉じます。
これで「バックアップと同期」アプリのインストール作業は完了です。
「バックアップと同期」のインストール完了後はアプリの設定を確認
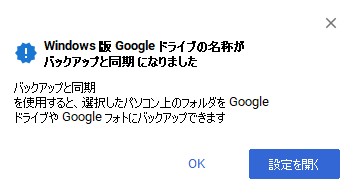
「バックアップと同期」アプリのインストールが完了すると、上記画面のようなポップアップが表示されます。
「設定を開く」をクリックして「バックアップと同期」アプリの設定を行います。
「Googleドライブに継続的にバックアップするフォルダをパソコンから選択してください」
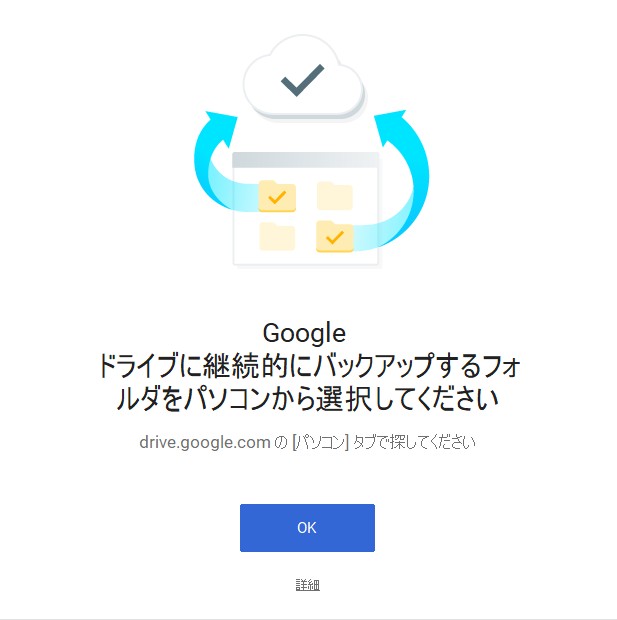
「Googleドライブに継続的にバックアップするフォルダをパソコンから選択してください」という画面が開かれたら、「OK」ボタンをクリックします。
設定 – バックアップと同期「マイノートパソコン」
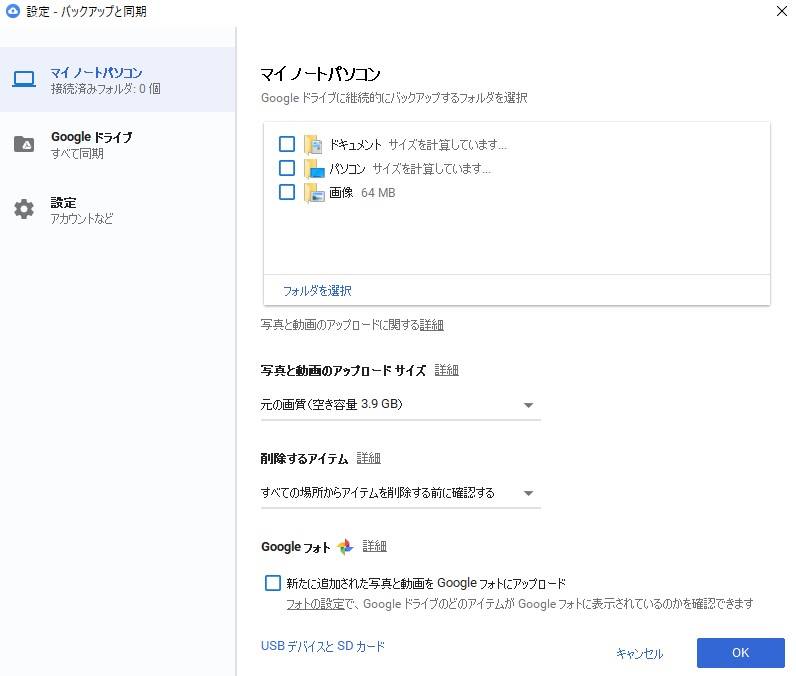
上記のような「設定 – バックアップと同期」画面が表示されました。
私の場合はノートパソコンを使っているので、「マイノートパソコン」という名称になっています。
「バックアップと同期」アプリでは、Googleドライブと同期したいフォルダを個別に設定できます。
必要に応じて同期するフォルダを選択しましょう。
私の場合は、個別に同期させたいフォルダはないので、このページではチェックしませんでした。
Googleフォトについても利用しないので、同じくチェックはしませんでした。
設定 – バックアップと同期「Google ドライブ」
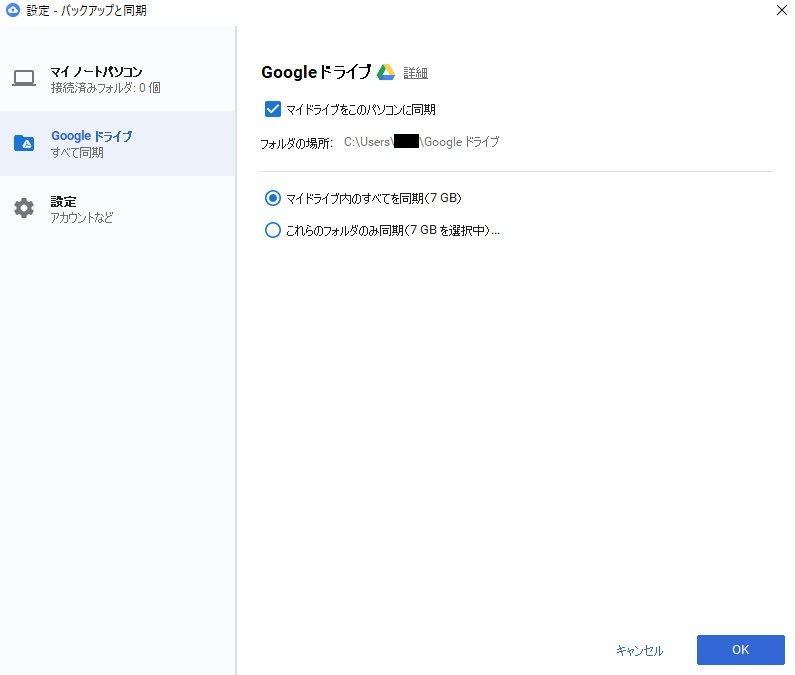
次に「Googleドライブ」の同期設定を行います。
元々使っていた「Googleドライブ」の同期フォルダだったので、「マイドライブをこのパソコンに同期」にはすでにチェックが入っていました。
下のラジオボタンについては「マイドライブ内のすべてを同期」が選択されていたので、私の場合はこのままの設定で大丈夫でした。
設定 – バックアップと同期「設定」
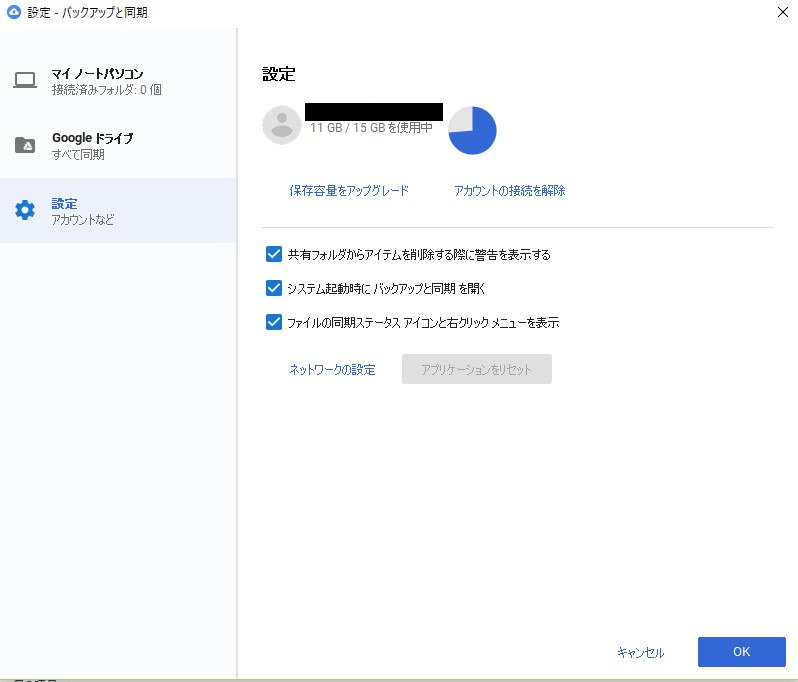
続いて「設定」の状況も確認します。
- 共有フォルダからアイテムを削除する際に警告を表示する
- システム起動時にバックアップと同期を開く
- ファイルの同期ステータス アイコンと右クリック メニューを表示
最初からすべてチェックが入っていますが、通常はそのまま変更しなくて大丈夫です。
次に「ネットワークの設定」を確認します。
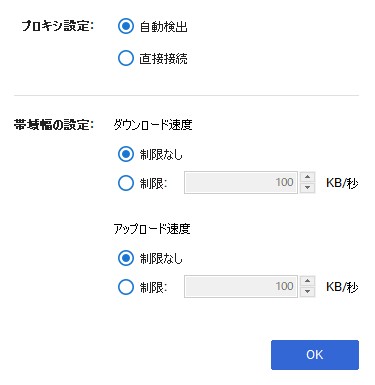
- プロキシ設定:自動検出/直接接続
- 帯域幅の設定:ダウンロード速度(制限なし/制限)/アップロード速度(制限なし/制限)
ここも画面通りの設定で問題なければ、特に変更する必要はありません。
OKボタンをクリックして設定画面を終了すれば、「バックアップと同期」の設定は完了です。
スタートメニューには「Backup and Sync from Google」で登録されている

スタートメニューに登録されていた「Google Drive is now backup and sync from Google」はなくなり、新たに「Backup and Sync from Google」というフォルダが追加されました。
「Backup and Sync from Google」フォルダ内には、次の4つのアプリが登録されています。
- Backup and Sync from Google
- Google Docs
- Google Sheets
- Google Slides
「Backup and Sync from Google」が「バックアップと同期」アプリになっています。
タスクバーのアイコンもしっかりと表示されている
![]()
タスクバーには「バックアップと同期」のアイコンがしっかりと表示されています。
以前のアイコンのデザインとは違い、雲のようなアイコンへと変わっています。
マイクロソフトの「OneDrive」と間違えそうなデザインですね。
何はともあれ、これで今までどおりGoogleドライブを利用できるようになりました。
まとめ
パソコン(Win10)の「Googleドライブ」のアプリがいつの間にかなくなっていた件について書きましたが、いかがだったでしょうか?
結局「Googleドライブ」アプリがなくなった原因についてはわかりませんでした。
おそらく「Googleドライブ」から「バックアップと同期」へと自動的に更新されたものの、何らかの不具合でアップデートが正常にできなかったことが原因なのではないか、と思われます。
もし私と同じような環境で、同じような症状が起きているようでしたら、「バックアップと同期」アプリをインストールすれば大丈夫なので安心してください。
いずれにせよMac版とWin版の「Googleドライブ」アプリは、2017年12月11日にサポートが終了し、2018年3月12日にはアプリが完全に使えなくなります。
12月や3月は忙しくなりがちな時期ですから、できるだけ早めに「バックアップと同期」へと移行することをおすすめします。
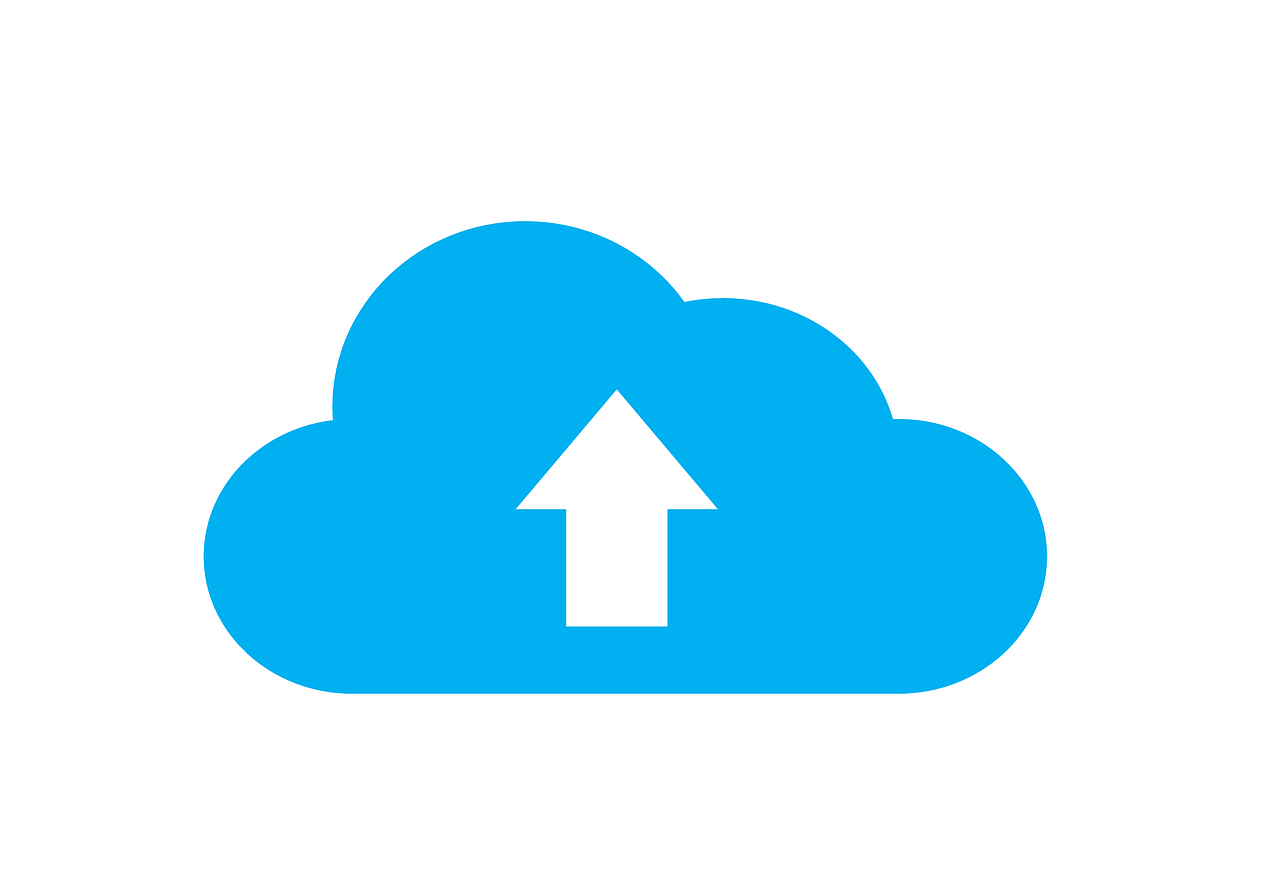





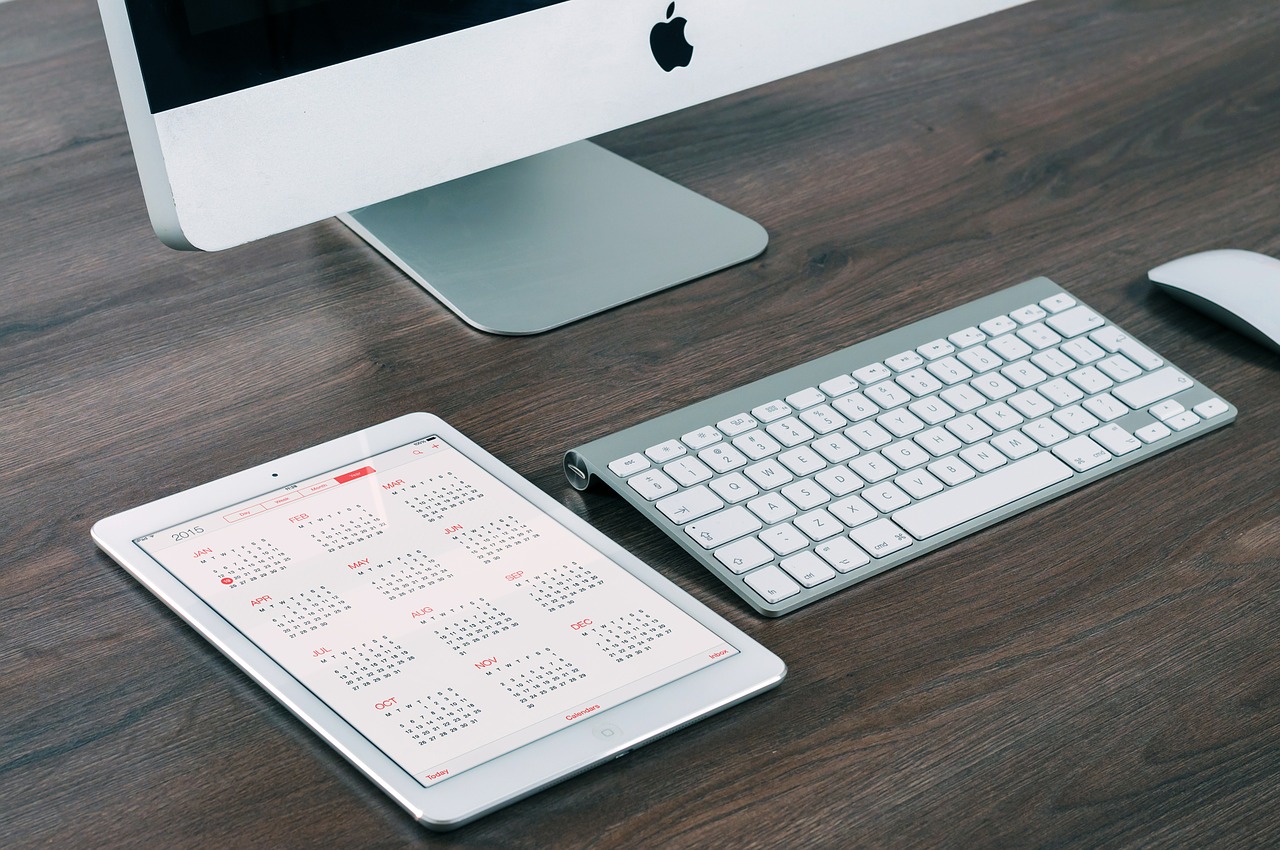

コメント