iPhoneのバッテリーの持ちが悪いと感じることはありませんか?
私はしょっちゅうありますよ!
こまめに充電するようにはしているのですが、あんまり充電しすぎてもバッテリーの寿命が気になるし・・・。
というわけで、iPhoneのバッテリーを長持ちさせるために有効な設定や使い方についてまとめてみました!
気になるかたは記事本文をチェックしてくださいね!
- 1. ディスプレイの明るさを落とす
- 2. 「手前に傾けてスリープ解除」をオフにする
- 3. 電源ボタンでこまめにディスプレイをオフにする
- 4. 使わないiPhoneは下向きに置く「フェイスダウン検知」を意識しよう
- 5. ディスプレイの自動ロックの時間を短くする
- 6. 不要なアプリは削除
- 7. アプリはこまめに閉じる
- 8. アプリの通知をオフにする
- 9. アプリごとの位置情報をオフにする
- 10. アプリのバックグランド更新をオフにする
- 11. アプリごとのモバイルデータ通信をオフにする
- 12. Bluetooth、AirDropをオフにする
- 13. Wi-Fiをオフにする
- 14. 電波が圏外のときは「機内モード」をオンにする
- 15. 自動ダウンロードをオフにし、Wi-Fiのときだけダウンロードを許可する
- 16. Siri と Spotlight検索 をオフにする
- 17. 壁紙は静止画に設定する
- 18. 低電力モードを使う
- 19. 充電ケーブルやモバイルバッテリーを持ち歩く
- 20. 思い切ってiPhoneの電源をオフにする
- まとめ
1. ディスプレイの明るさを落とす
iPhoneで最もバッテリーの消費が大きいものの一つ、それは「ディスプレイ」です。
もしディスプレイの明るさの設定を最大まで上げて使用しているのであれば、もう少し明るさを落とすことをおすすめします。
明るさを落とす方法は次のとおりです。
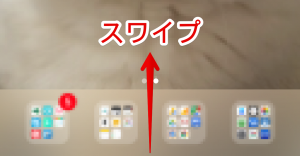
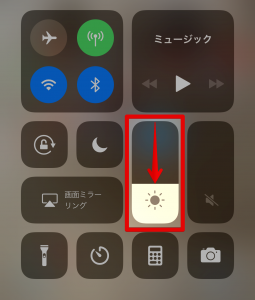
これでディスプレイの明るさが落ち、バッテリーの消費が抑えられます。
2. 「手前に傾けてスリープ解除」をオフにする
手前に傾けてスリープ解除はとても便利な機能です。
しかし手前に傾けたからといって、必ずしもiPhoneを使うわけではない、という人もいることでしょう。
私もそうです。
というわけで、手前に傾けてもスリープ解除しなくてもいい人はオフにしてしまいましょう。
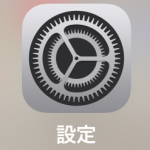
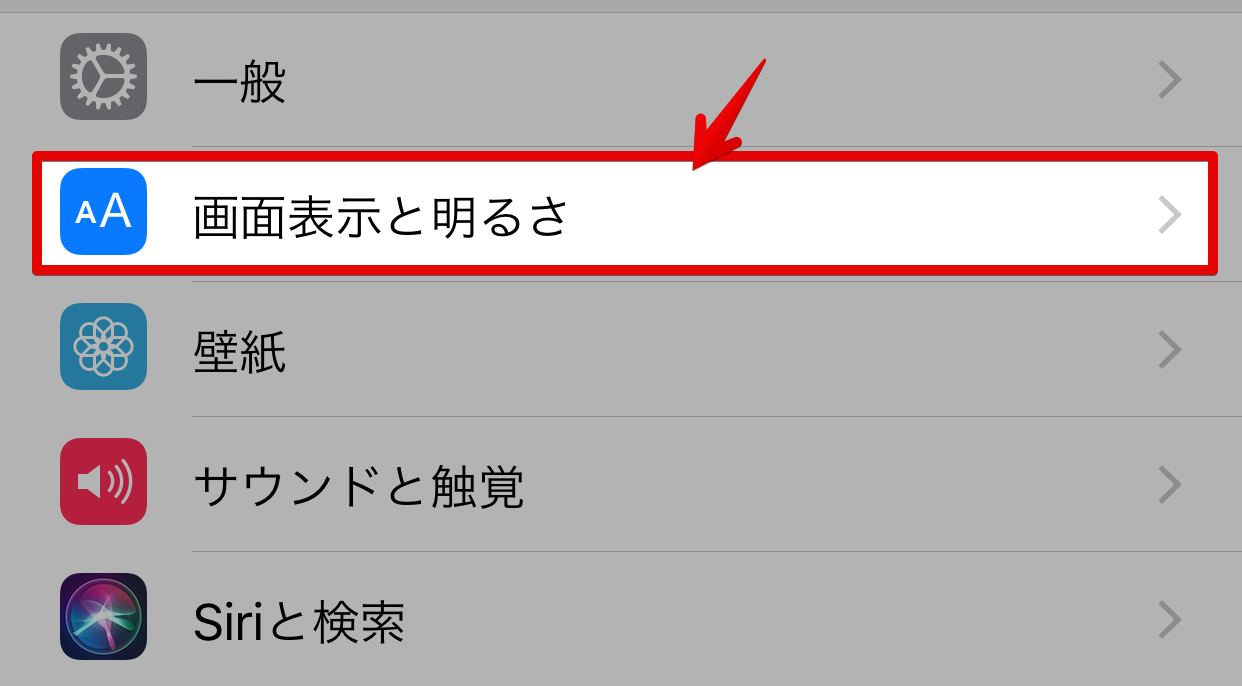
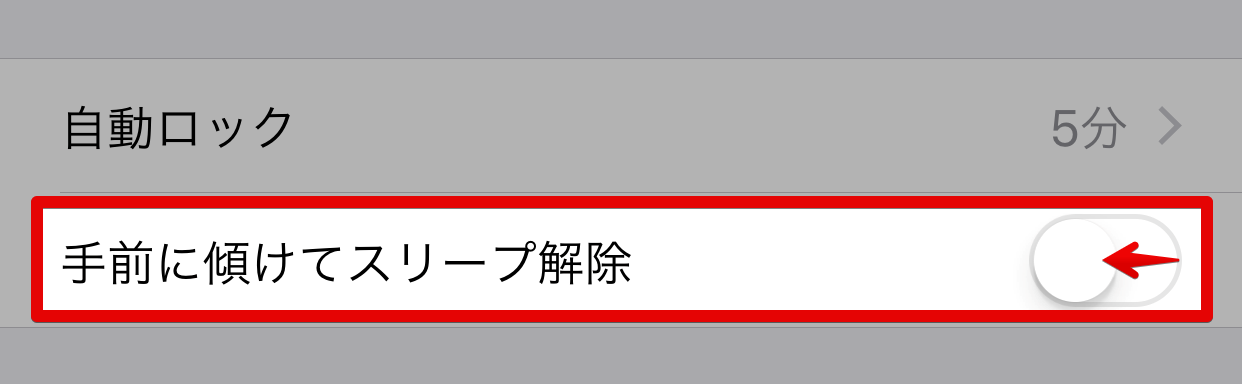
3. 電源ボタンでこまめにディスプレイをオフにする
iPhoneを使い終わったら、電源ボタンを押してこまめにディスプレイの電源をオフにするように心がけましょう。
何もしなくても【自動ロック】によってディスプレイの画面は自動的にオフになりますが、それまでの時間にバッテリーを消耗してしまいます。
また、アプリによっては【自動ロック】が効かないときがありますので、多少面倒でも手動で電源ボタンをオフにする習慣を身に付けましょう。
4. 使わないiPhoneは下向きに置く「フェイスダウン検知」を意識しよう
iOS9から搭載された省電力機能である「フェイスダウン検知」を有効に活用することで、バッテリーの消費を抑えることができます。
机や床などにiPhoneのディスプレイ画面を下向きに置くことで、ディスプレイの電源が自動的にオフになり、プッシュ通知などがあってディスプレイ画面がオンにならなくなります。
ついつい上向きに置きがちなiPhoneですが、寝る前などにはディスプレイ画面を下向きに置くように心がけると節電に繋がりますよ。
5. ディスプレイの自動ロックの時間を短くする
一定時間iPhoneを操作しない時間が続くと、自動ロックが働きディスプレイの電源が自動的にオフになります。
この【自動ロック】機能はデフォルトでは1分となっています。
【自動ロック】までの時間を短くすることで、ディスプレイの消費電力を抑えよう、というわけです。
でも私は5分に設定しています。(手動で電源オフ派なので)
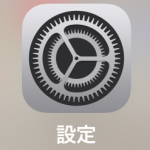
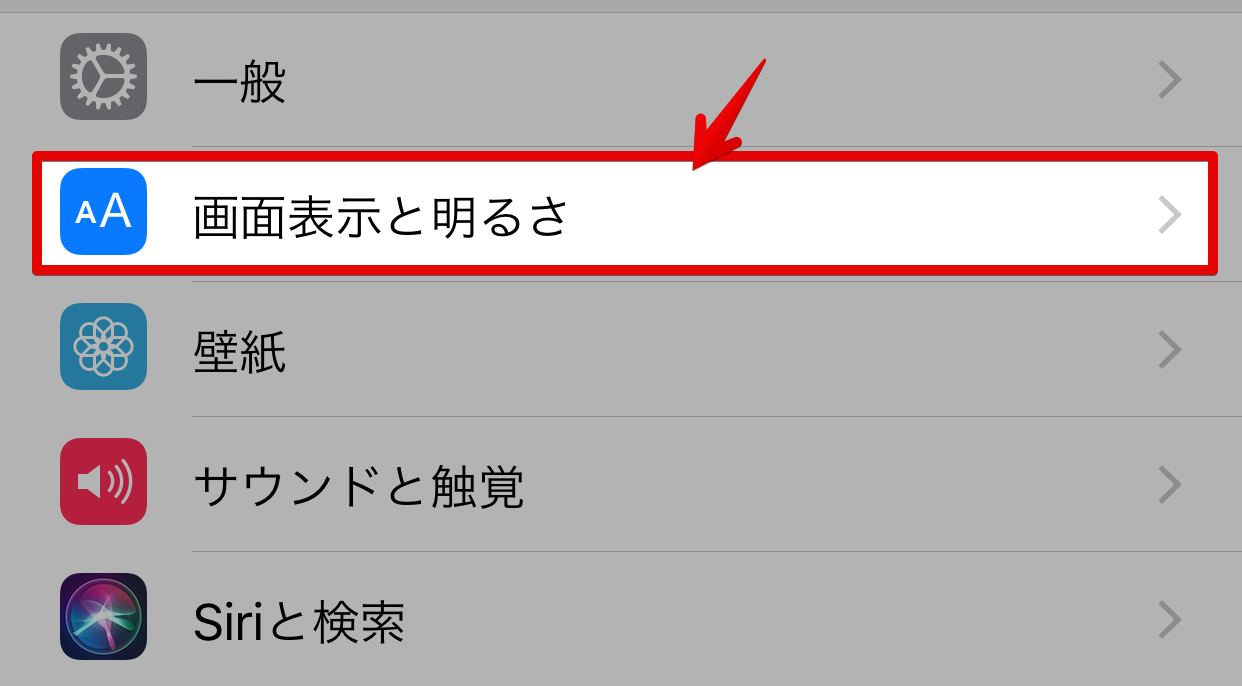
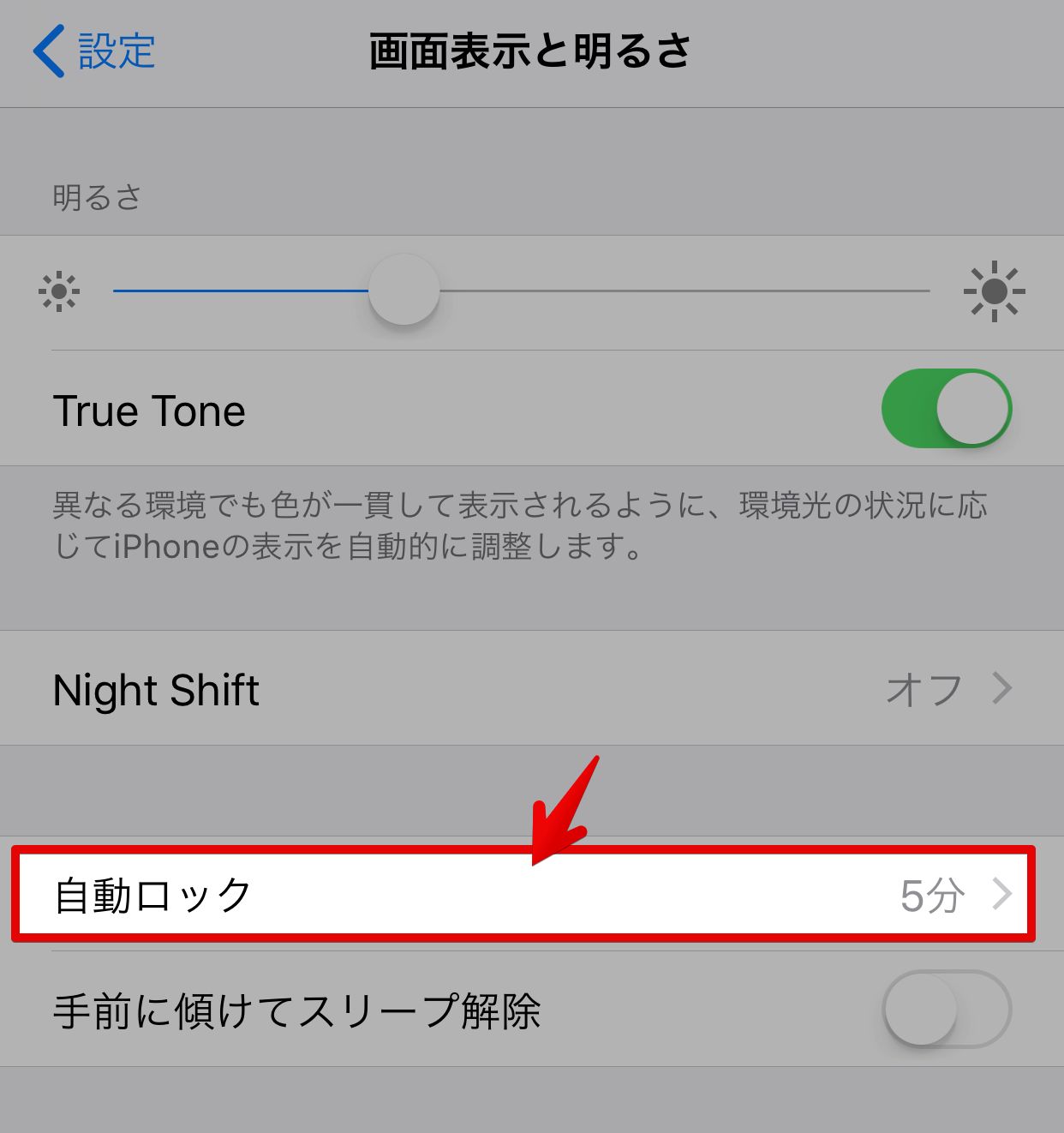
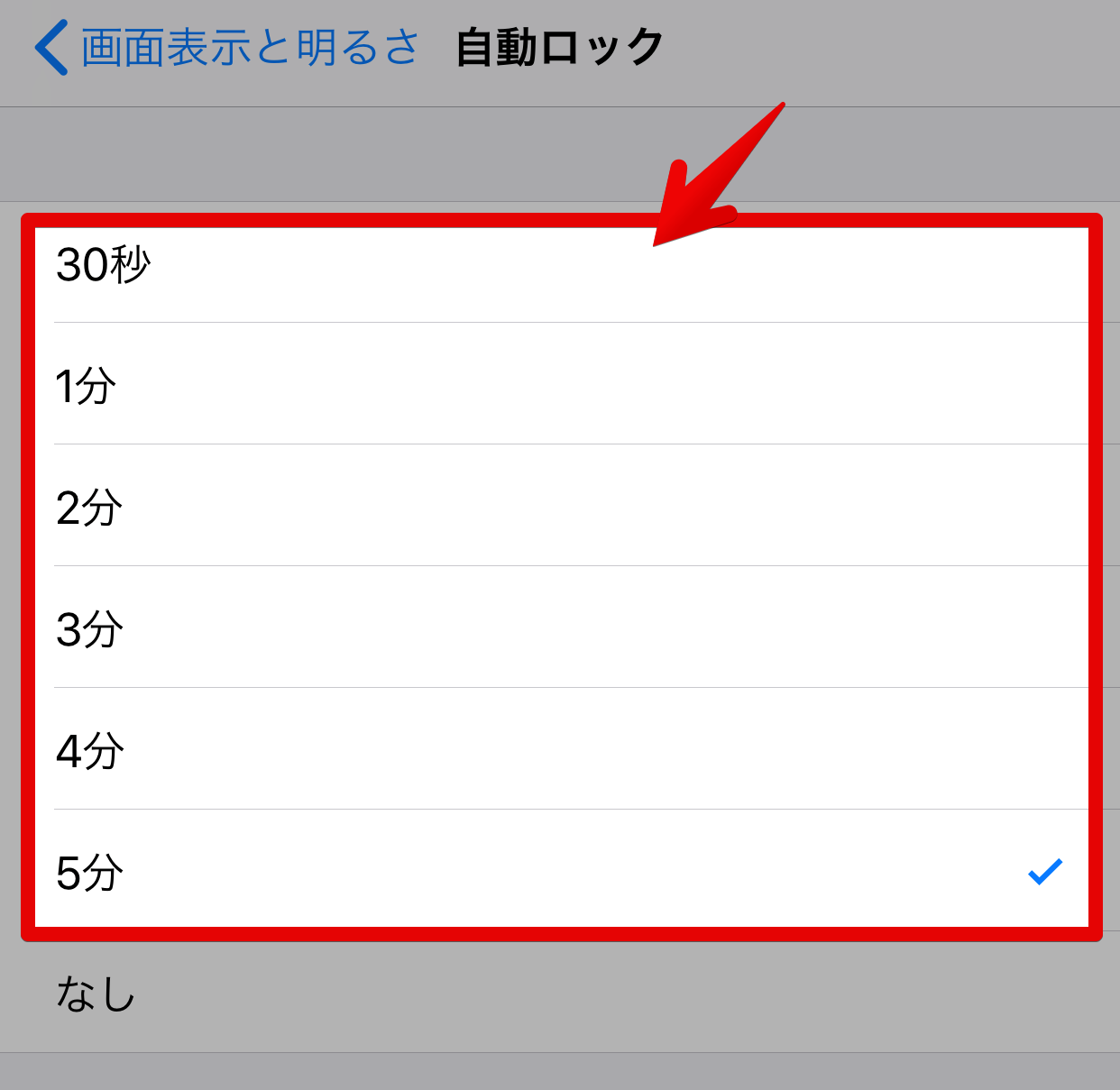
6. 不要なアプリは削除
バッテリーや通信量を節約するための手段として、不要アプリの削除はとても有効です。
不要なアプリは容量を圧迫するだけでなく、バックグラウンド動作、プッシュ通知、モバイルデータ通信などでバッテリーや通信量を消費します。
ほとんど使うことがない、あるいは全く使っていないアプリは、思い切って削除してしまいましょう。
7. アプリはこまめに閉じる
複数のアプリを同時に立ち上げたまま閉じずにいると、バッテリーの消費も当然多くなります。
使い終わったアプリはこまめに閉じる習慣を身につけることが大切です。
8. アプリの通知をオフにする
ゲームやニュースアプリなどでは、よくプッシュ通知がポップアップされることが多いですが、これもバッテリーの消費を大きくする原因となります。
ディスプレイの電源オフのときに、プッシュ通知がポップアップされると、そのたびにディスプレイの電源が付いてしまい、バッテリーをその分消費してしまいます。
すべてのアプリの通知をオフにするのはさすがに支障をきたすので、必要なアプリはそのままにしておき、プッシュ通知しなくても大丈夫なアプリに対してだけ、通知をオフにしましょう。
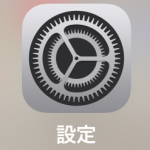
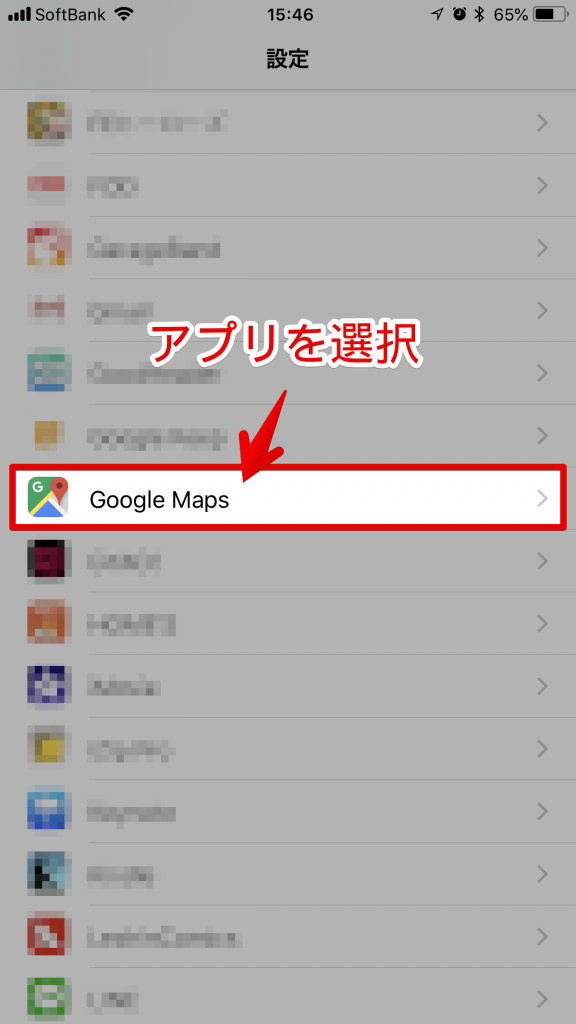
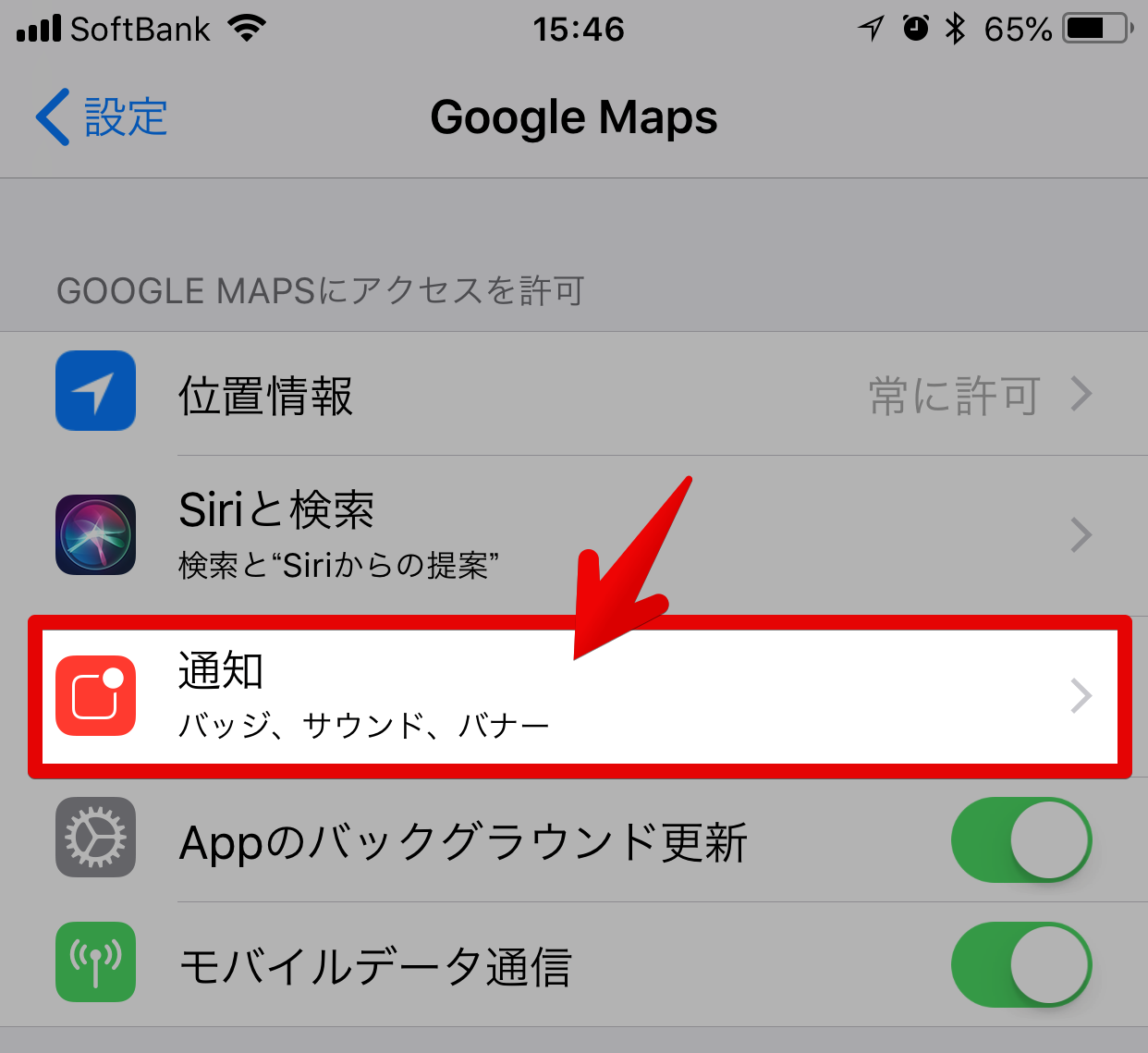
【通知を許可】をONから↓↓
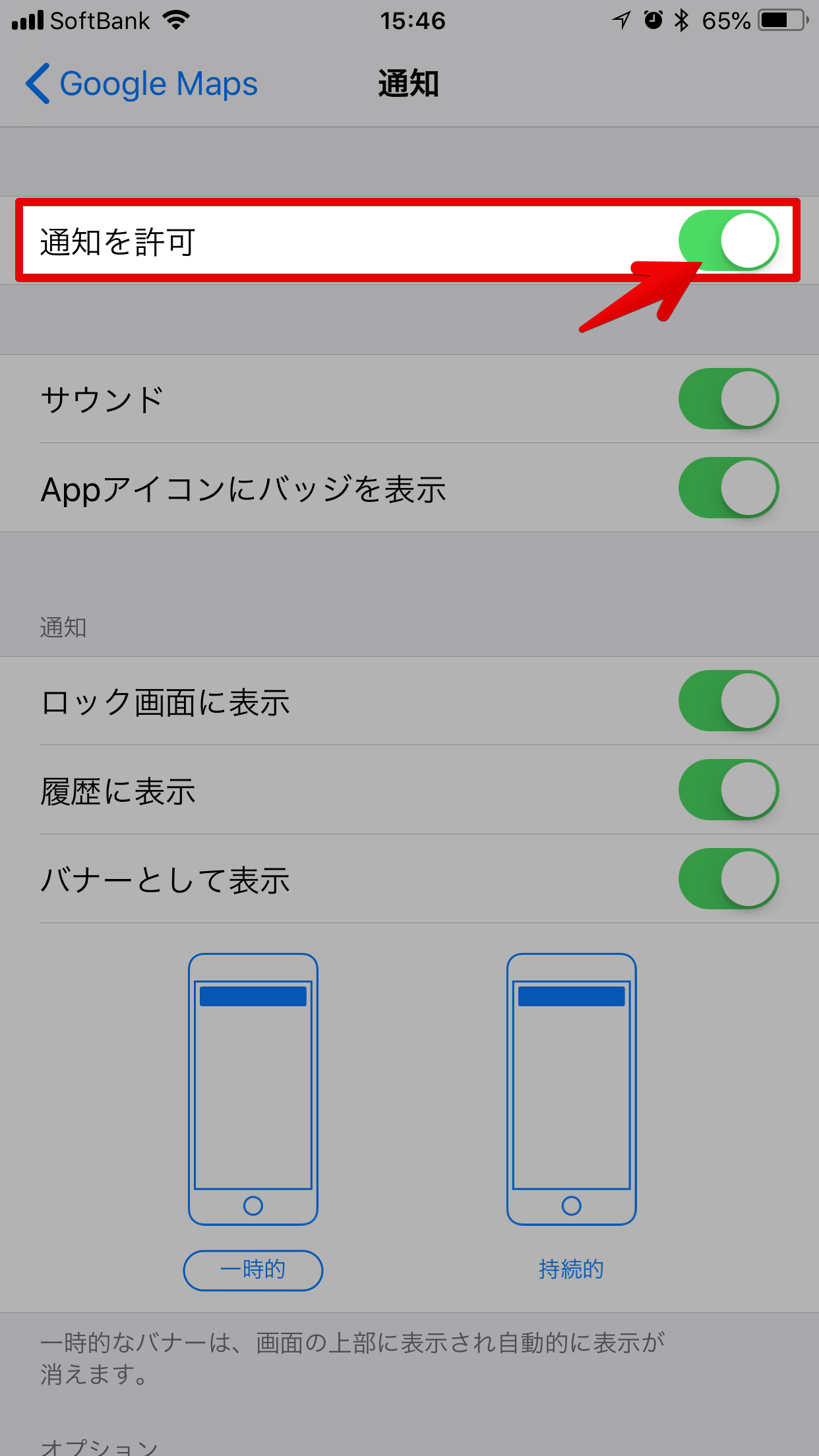
OFFにします。↓↓
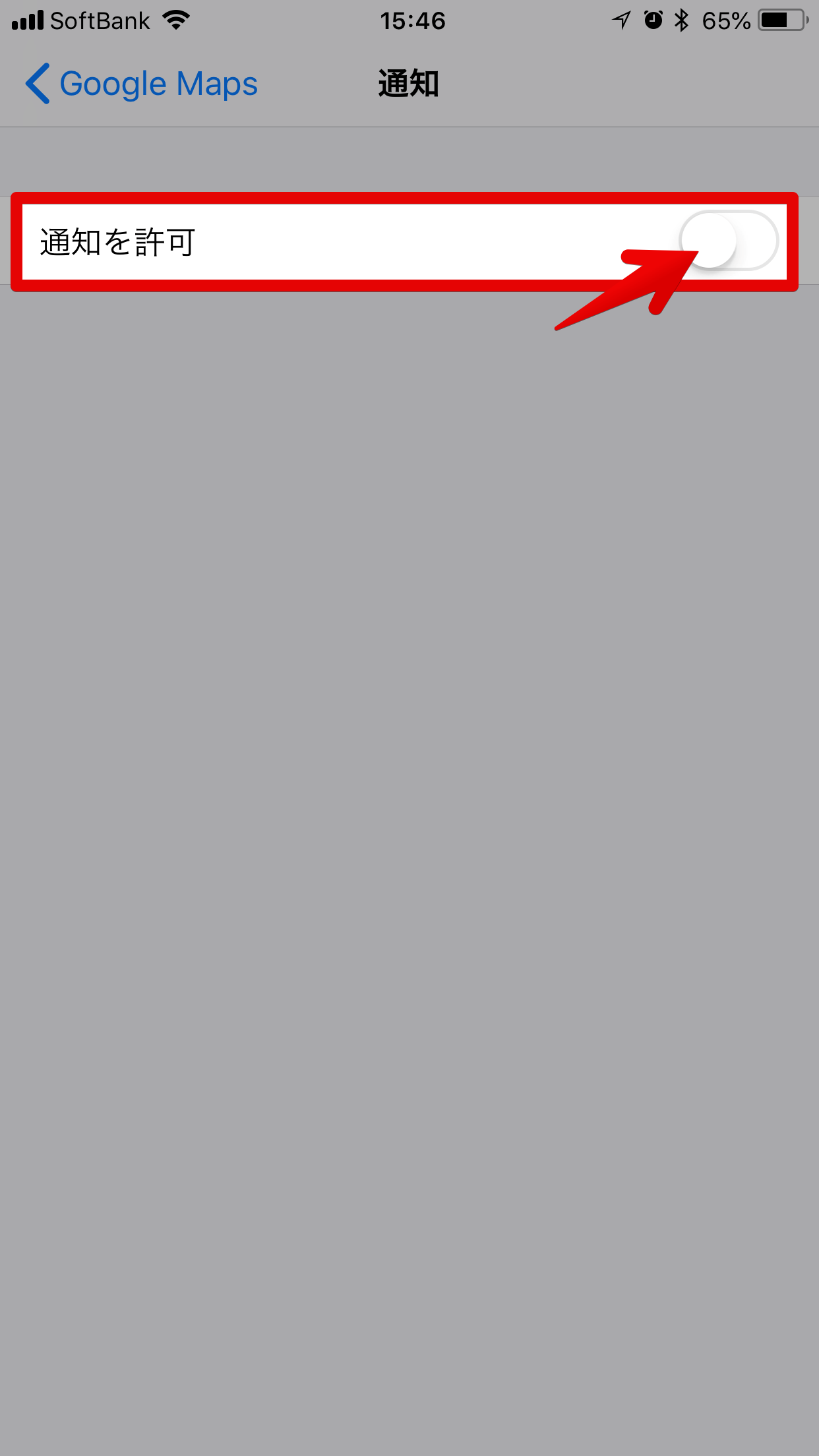
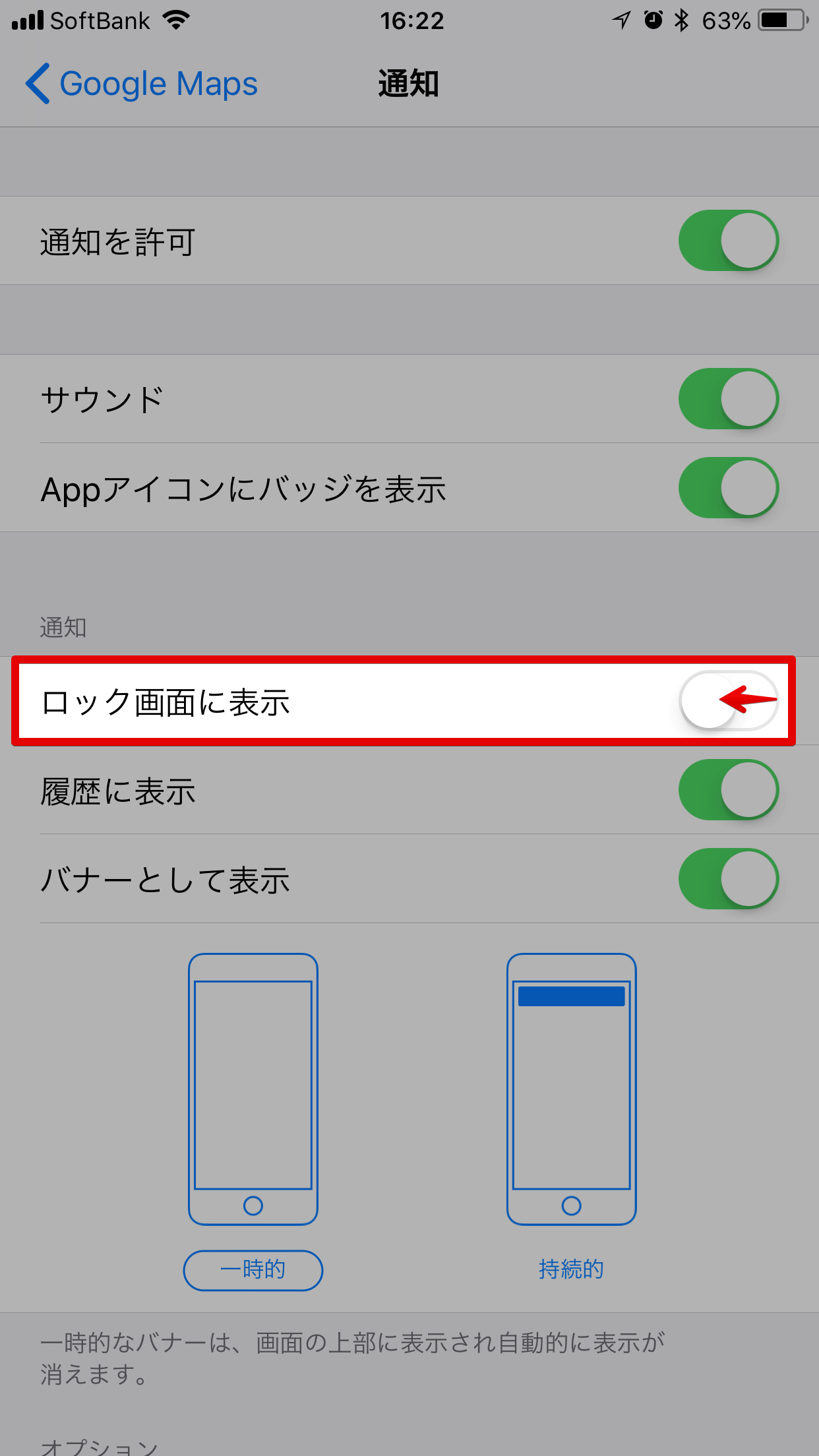
【ロック画面に表示】をオフにしておけば、ロック画面中(スリープ状態、ロック状態)のプッシュ通知は表示されなくなります。
これでプッシュ通知のたびにディスプレイが「ピカッ」とつくことがなくなり、節電につながります。
【バナーとして表示】をONから↓↓
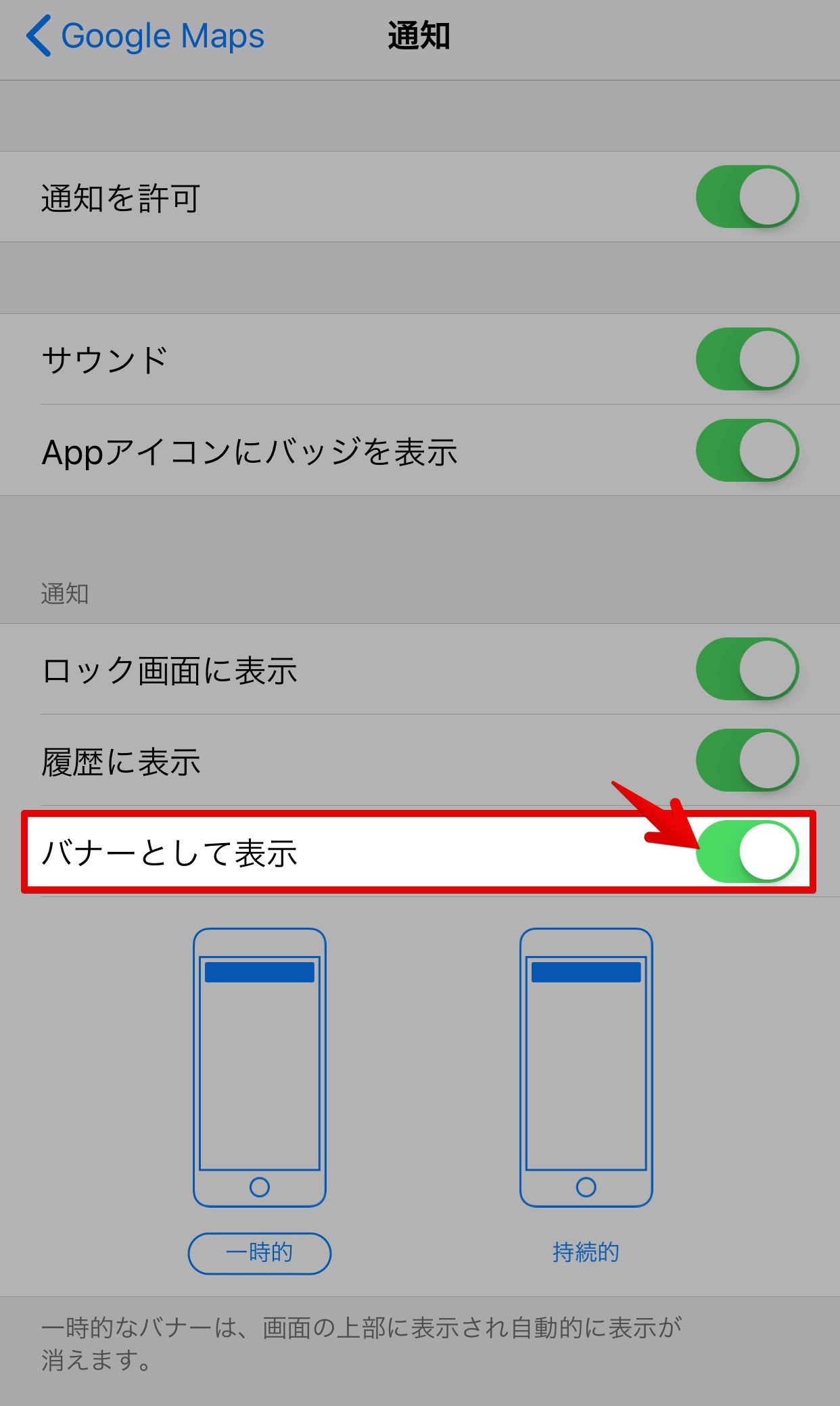
OFFに変更します。↓↓
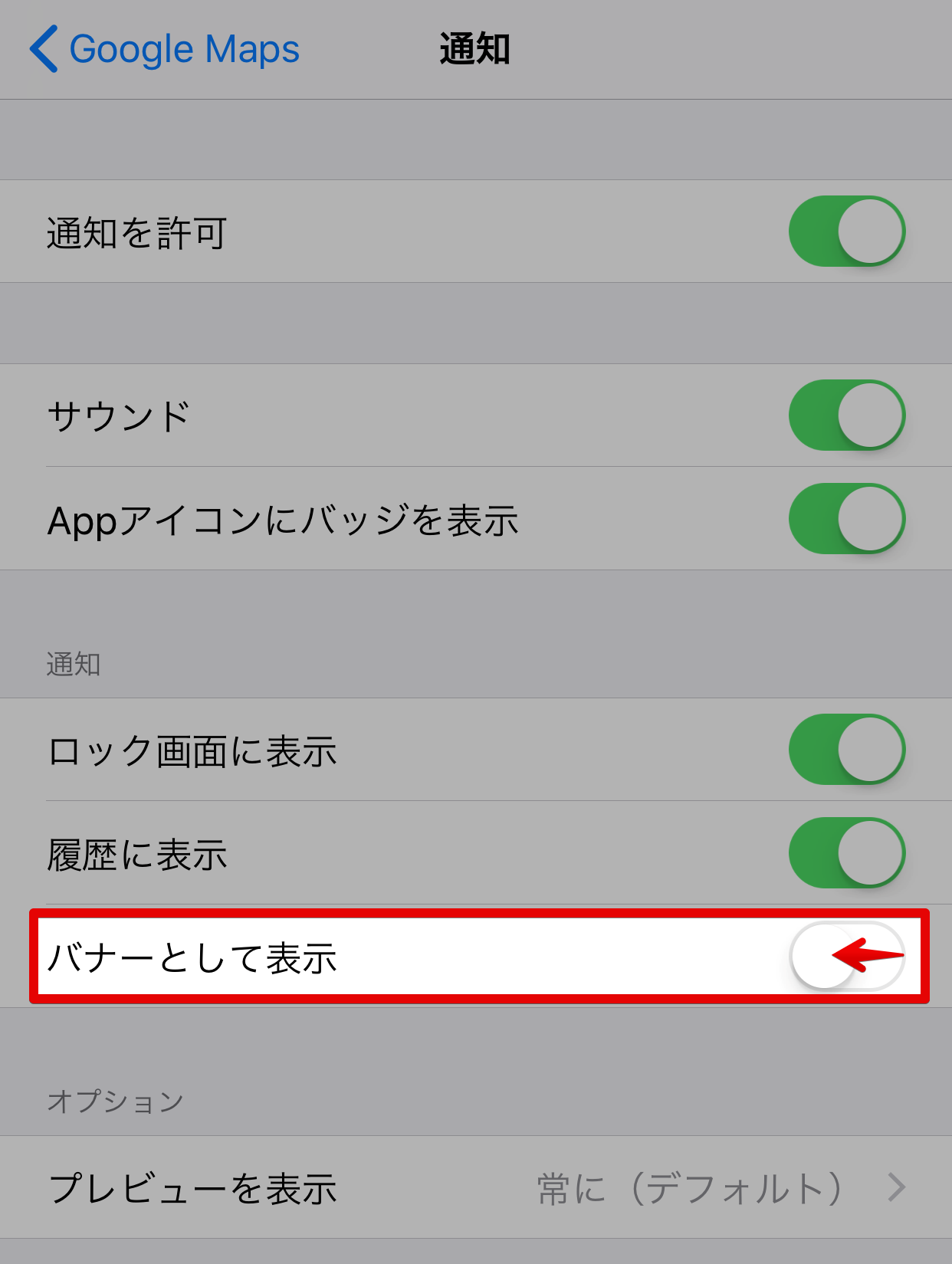
これは節電のためというよりは、バナー通知が煩わしいときに行うといいかもしれませんね。
9. アプリごとの位置情報をオフにする
アプリによっては位置情報(GPS)を使うものがあります。
GPSはiPhoneのバッテリーを多く消費するので、できれば必要最小限のアプリにだけ絞っておきたいところです。
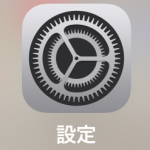
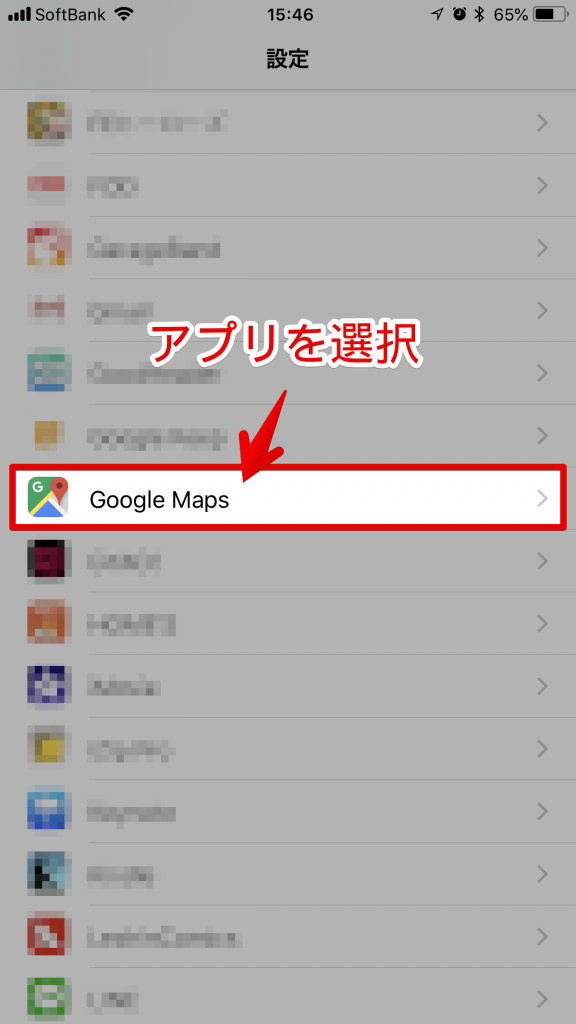
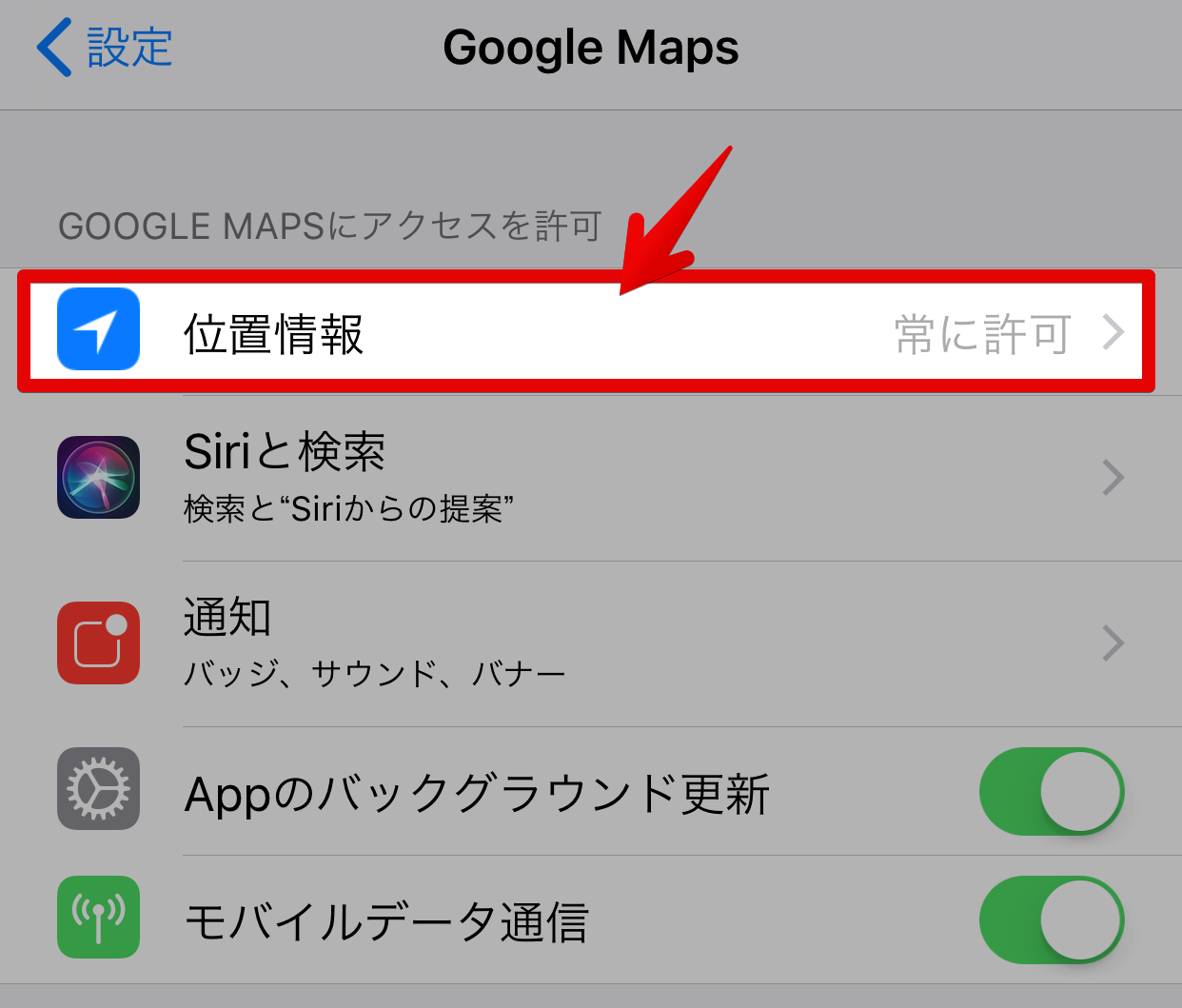
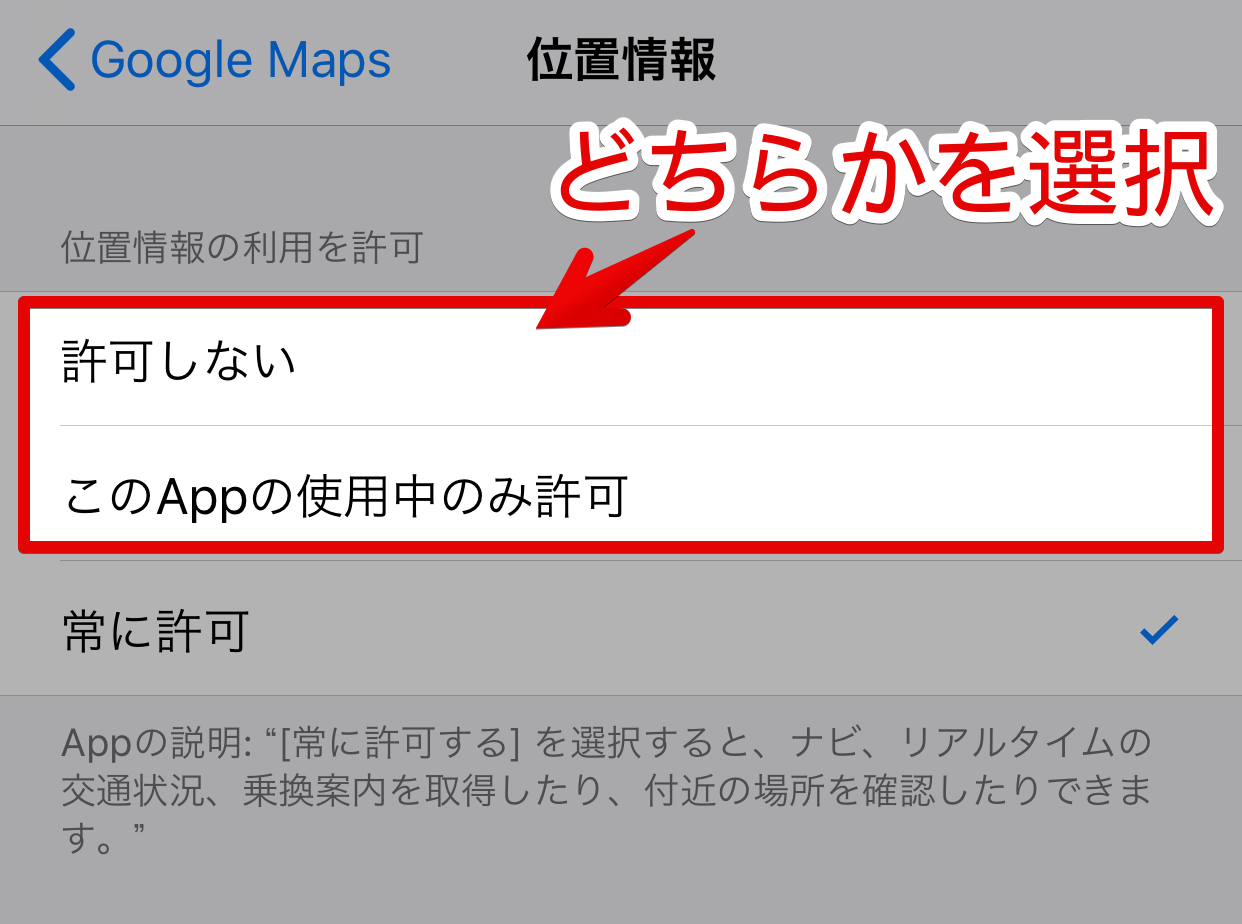
10. アプリのバックグランド更新をオフにする
アプリのバックグラウンド更新はデフォルトではオンになっています。
バックグランド更新がオン状態の場合、アプリを立ち上げていなくてもコンテンツなどのデータを自動的に更新します。
いつもよく使うアプリであればバックグランド更新はオンのほうが何かと便利です。
しかし使用頻度がそれほど高くないアプリに関していえば、バックグラウンド更新はオフにしておいたほうがバッテリーの消費を抑えることができます。
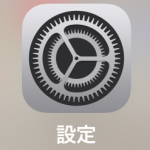
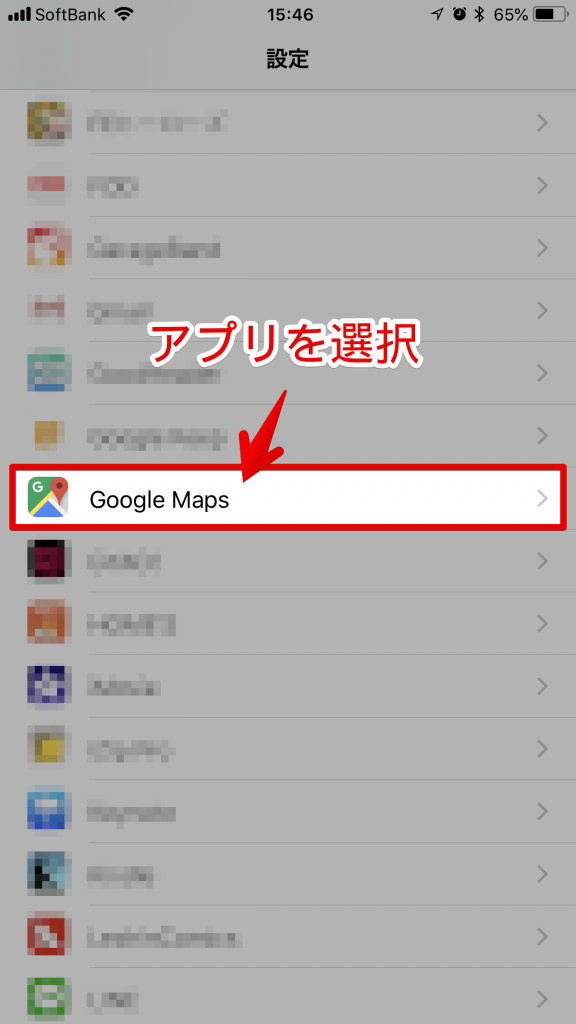
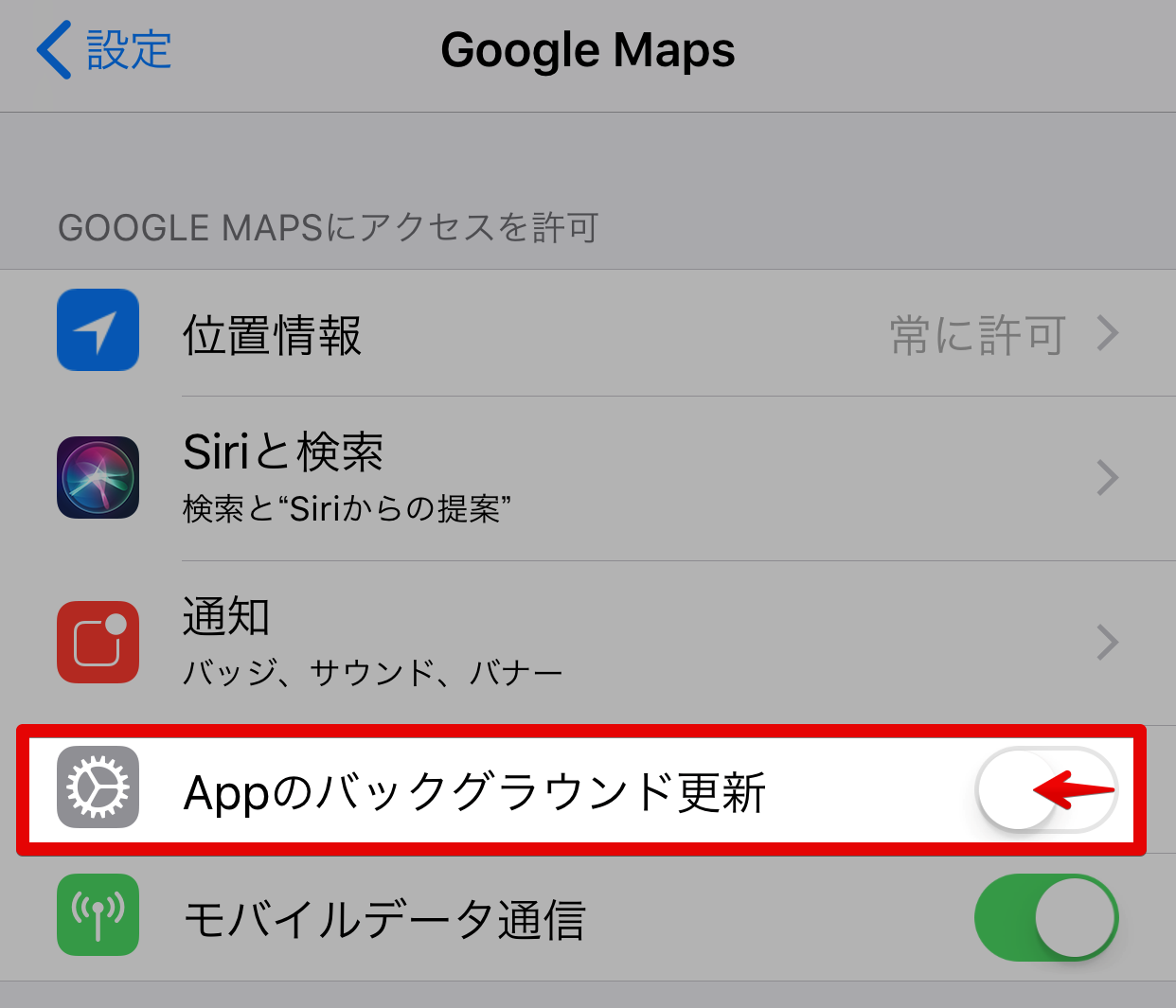
11. アプリごとのモバイルデータ通信をオフにする
ほとんど使っていないアプリってありませんか?
でも消してしまうのはちょっと・・・というアプリについては、そのアプリのモバイルデータ通信をオフにしてしまいましょう。
通信量とバッテリーの両方を節約できます。
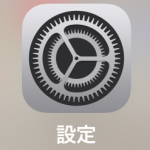
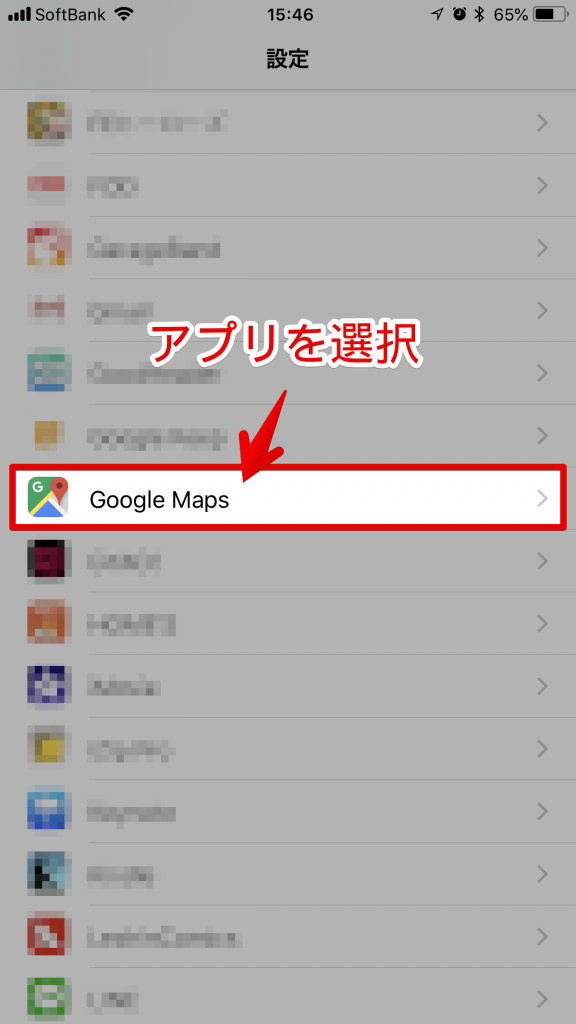
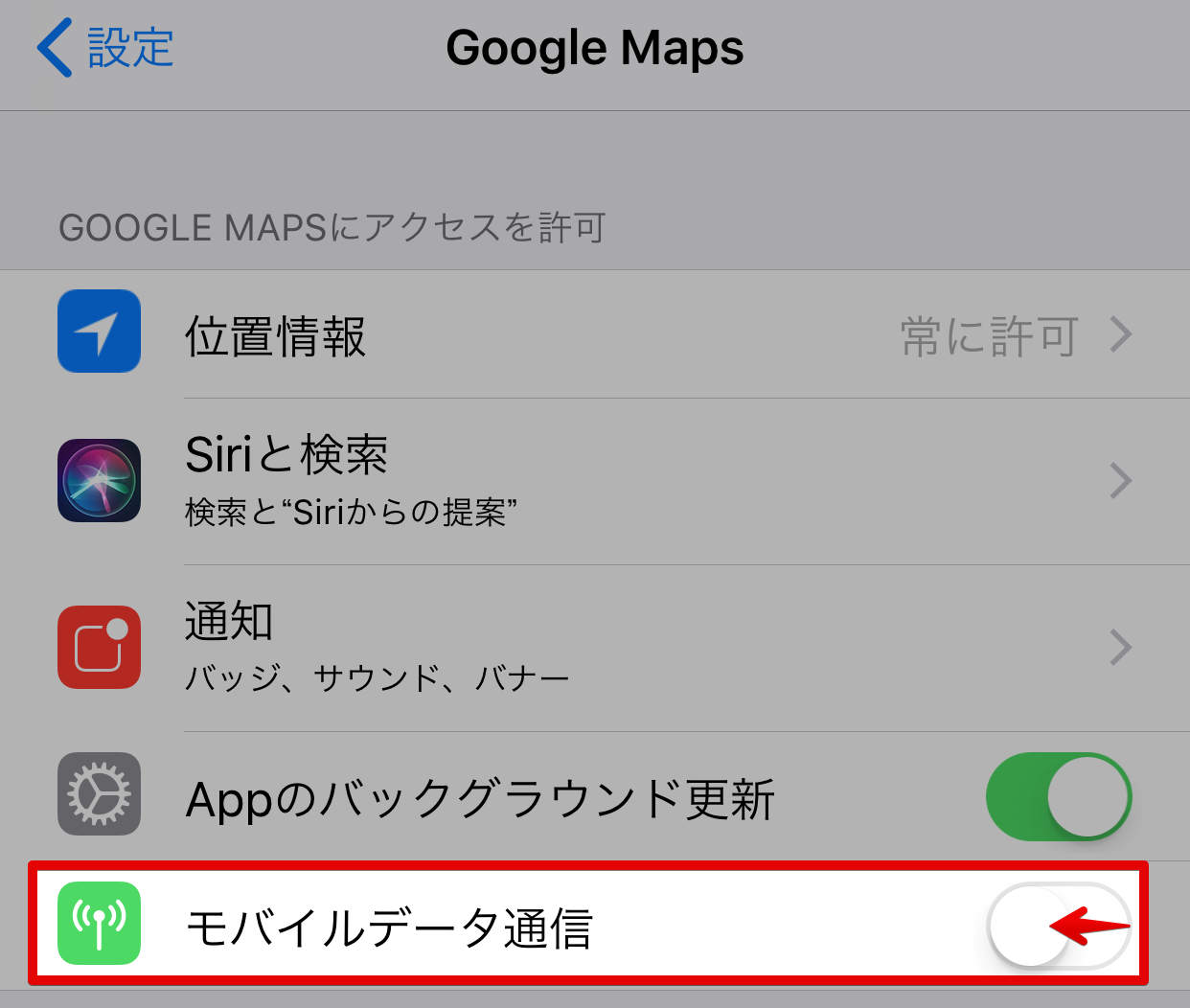
12. Bluetooth、AirDropをオフにする
もしもBluetoothやAirDropを使う機会がほとんどないのであれば、Bluetoothをオフにしてしまいましょう。
逆にBluetoothイヤホンやAirDropをよく使うのであれば、ここはオンのままそっとしておきましょう。
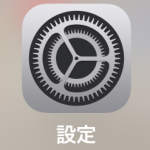
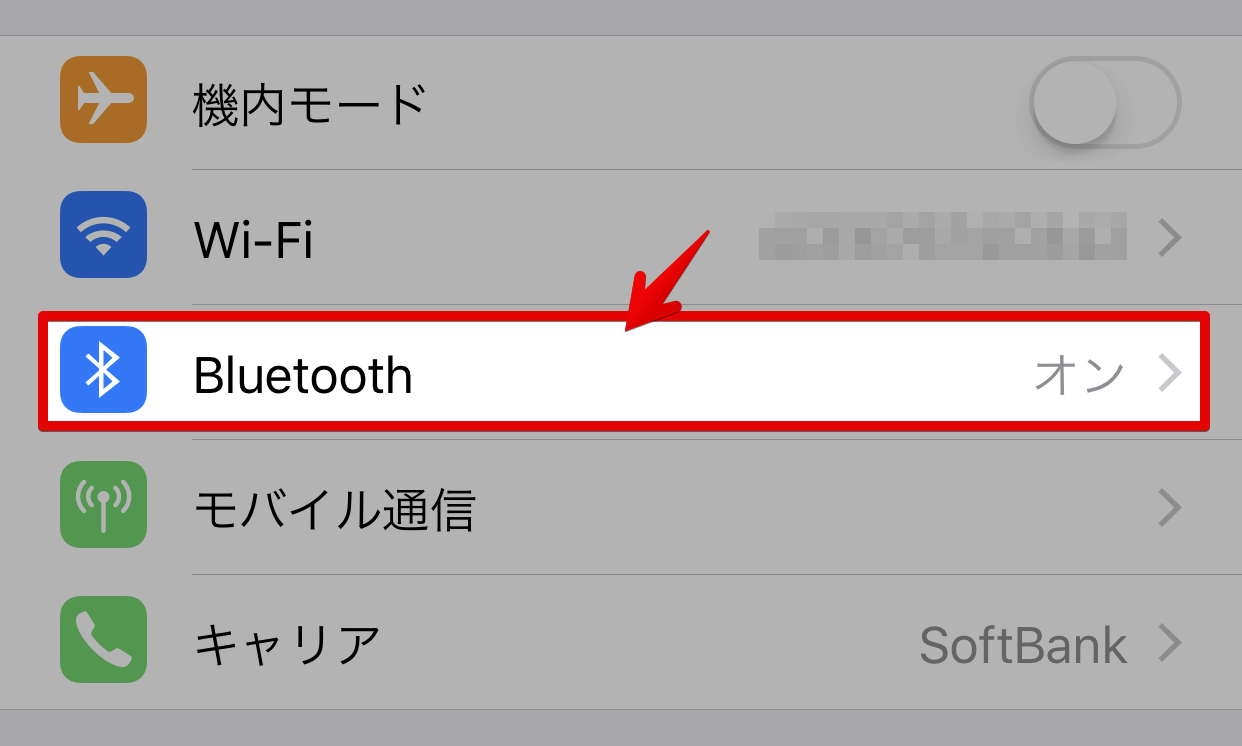
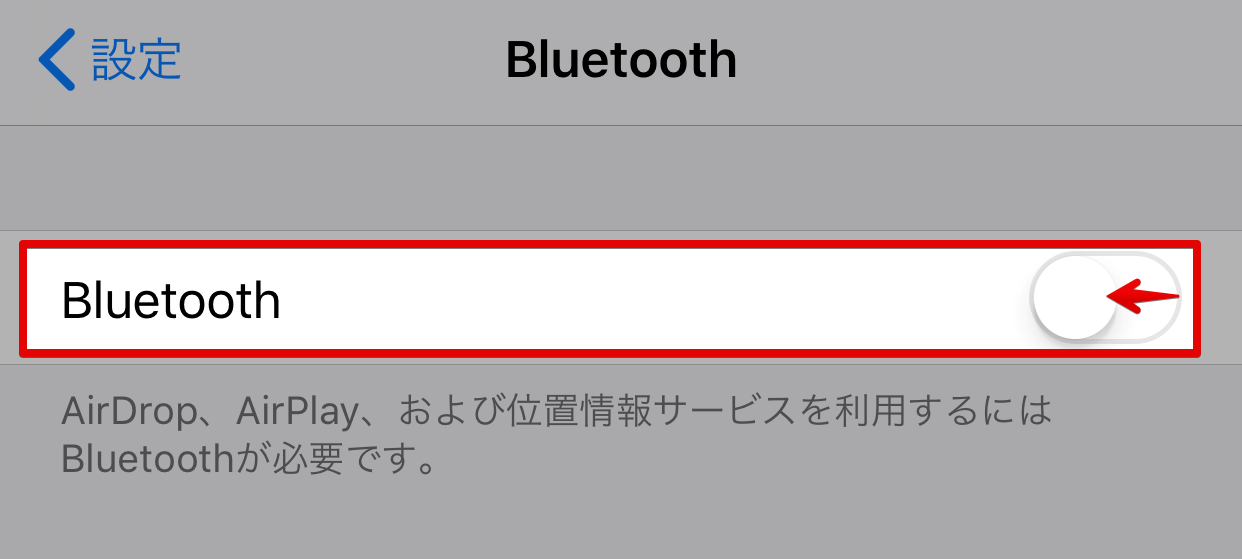
13. Wi-Fiをオフにする
iPhoneではデフォルトでWi-Fiへの接続がオンになっています。
しかし、Wi-Fi環境がまわりにない状態でWi-Fiオンにしていると、ず~っとWi-Fiを探し続けてしまうのでバッテリーの消耗が大きくなってしまいます。
あきらかにWi-Fiを使わないような場面では、Wi-Fiをオフにしておくことをおすすめします。
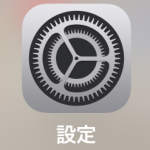
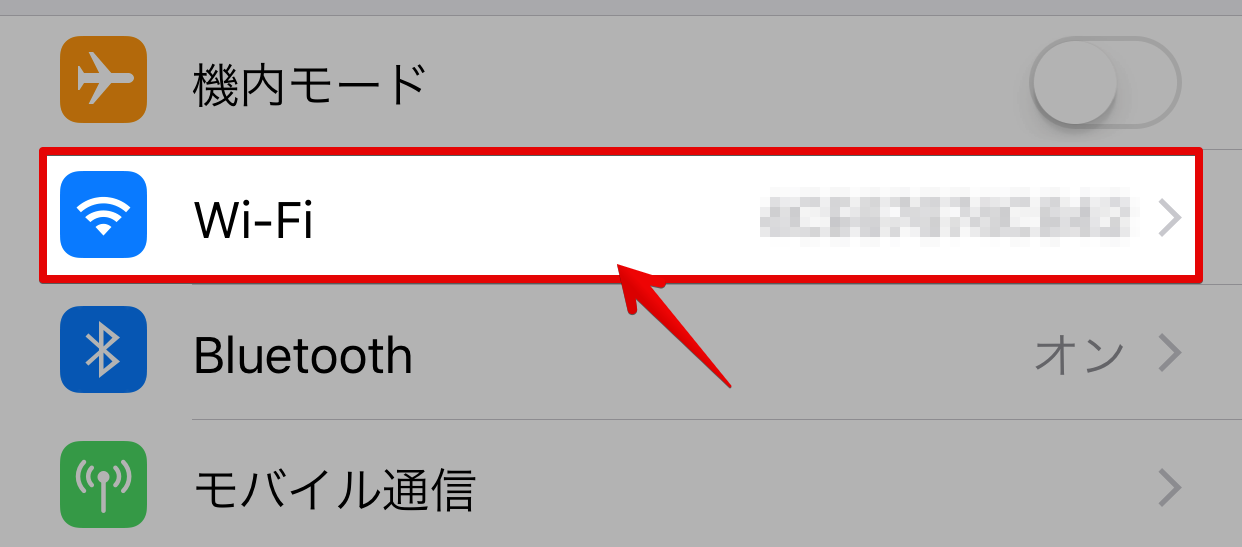
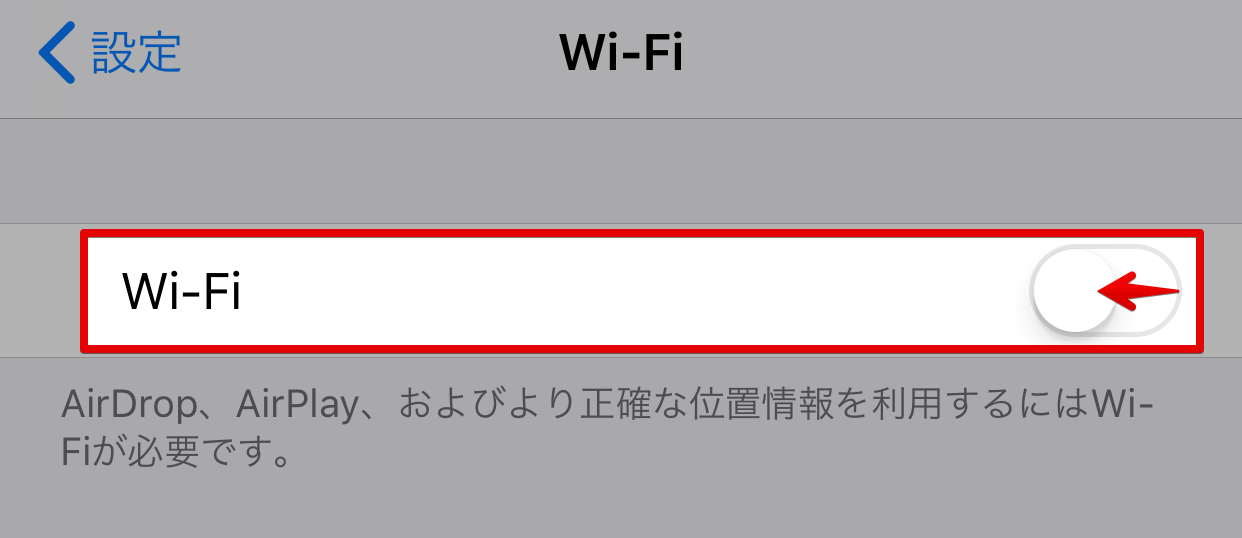
Wi-Fiを完全にオフにしたくない、という場合は次の設定も参考にどうぞ↓↓

14. 電波が圏外のときは「機内モード」をオンにする
iPhoneの電波が入らないような場所に長時間滞在するときには「機内モード」に設定します。
電波が圏外、あるいは弱い場所にいると、iPhoneは少しでも強い信号を探そうと頑張ってしまいます。
頑張った分だけバッテリー消費も大きくなります。
もしも数時間単位で電波状態の悪い場所に滞在する場合は、「機内モード」に設定してバッテリーの消費を抑えましょう。
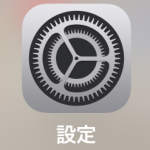
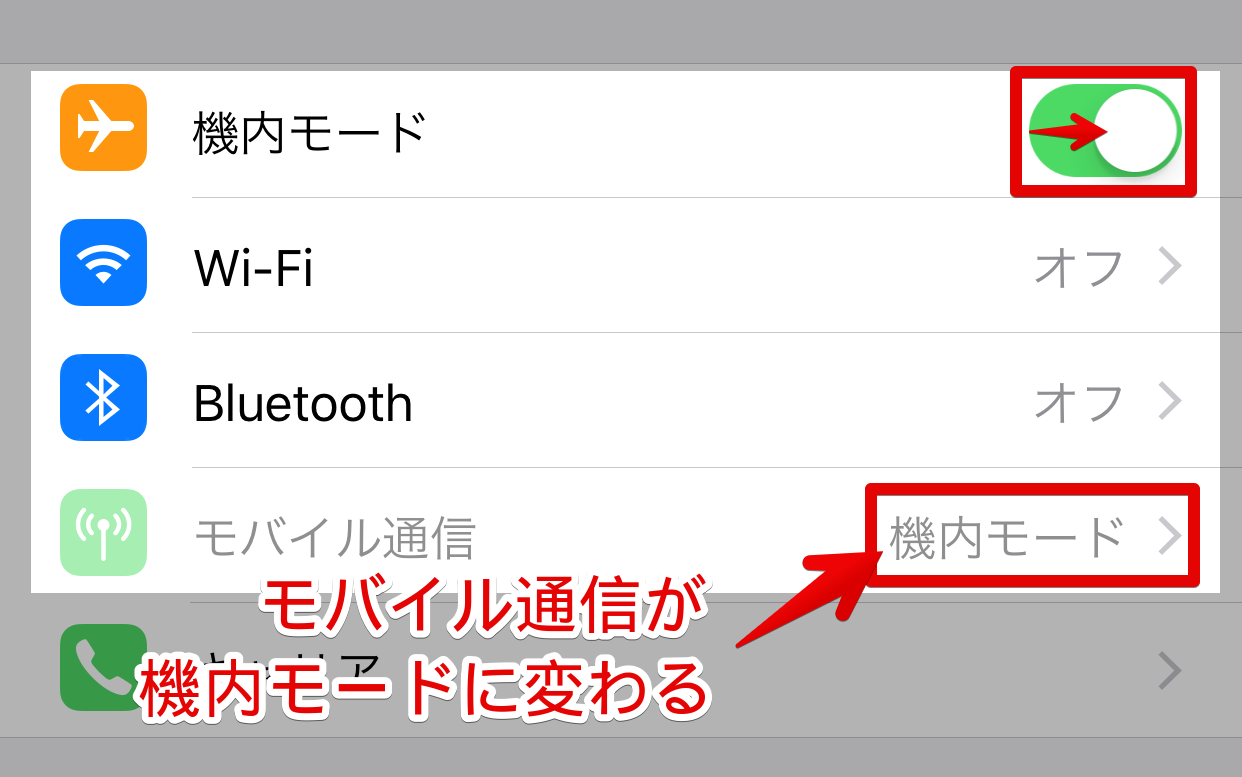
15. 自動ダウンロードをオフにし、Wi-Fiのときだけダウンロードを許可する
- ミュージック
- App
- ブックとオーディオブック
- アップデート
これらの自動ダウンロードを必要に応じてオン/オフ設定します。
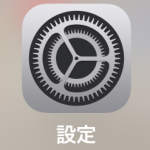
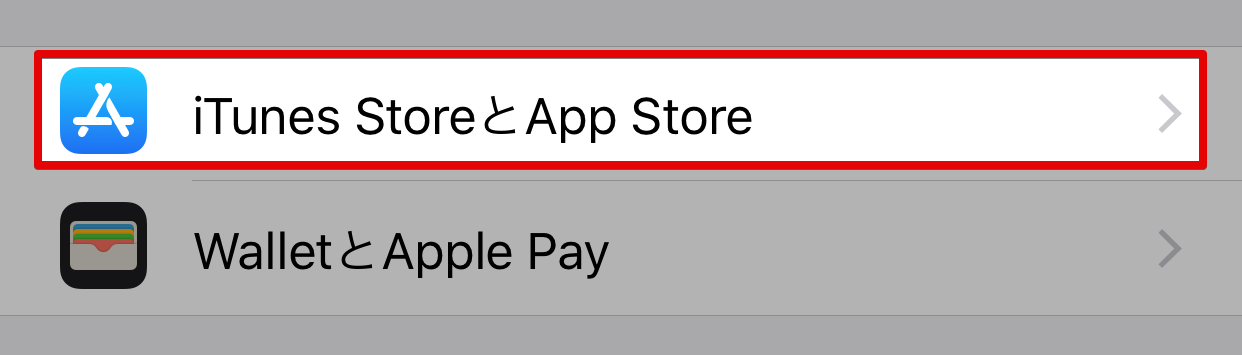
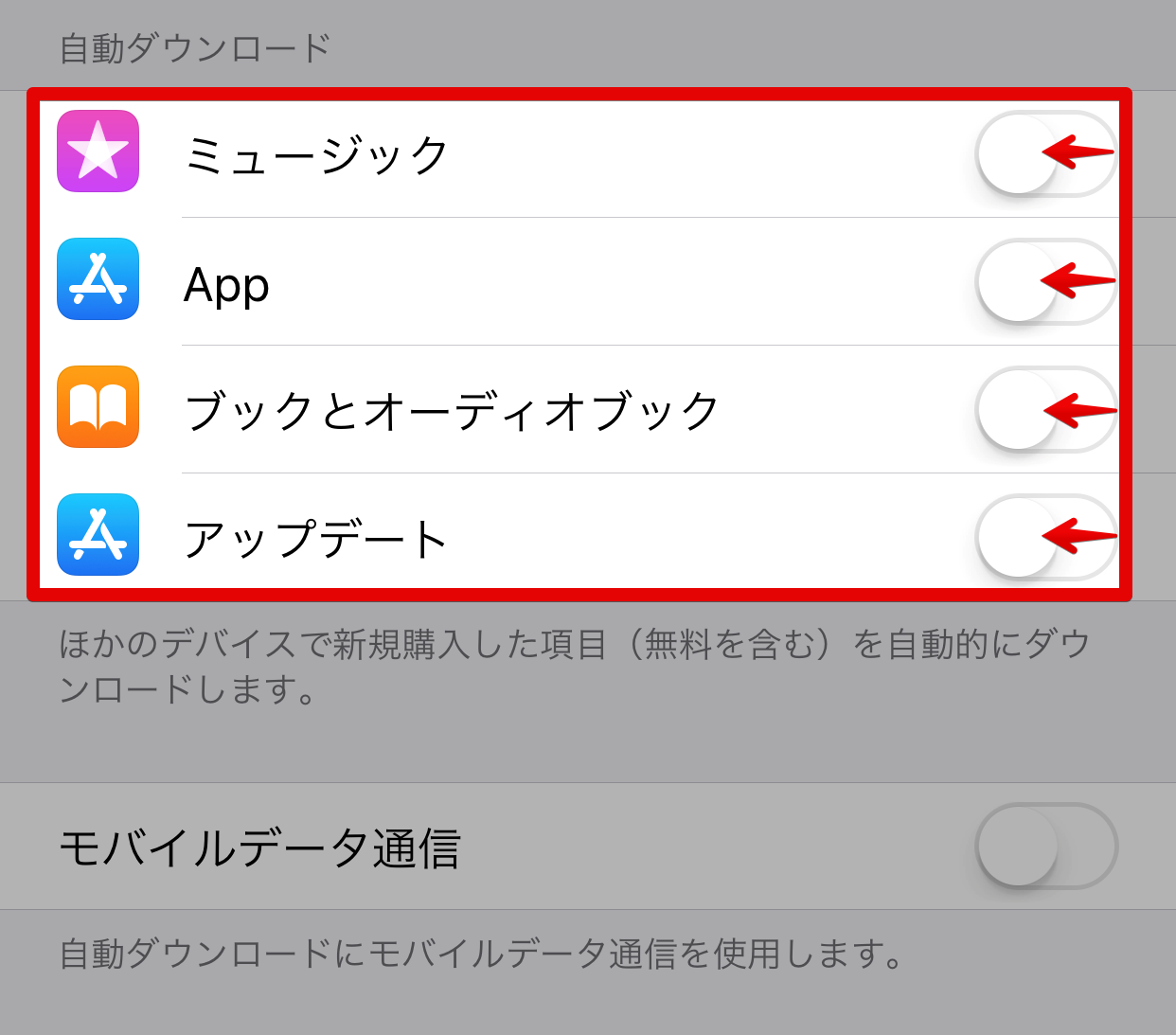
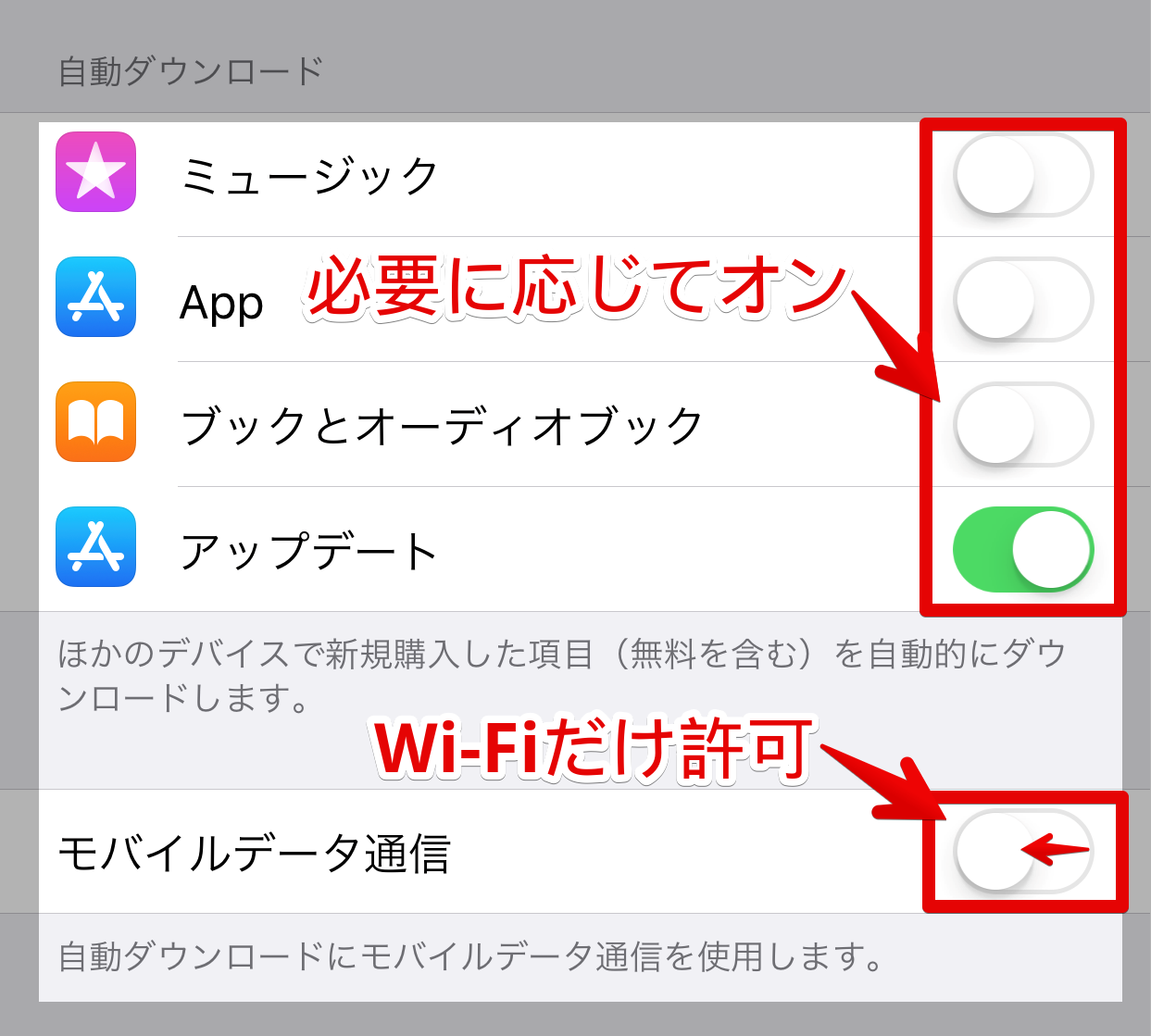
私の場合、アップデートのときだけWi-Fiを使って自動ダウンロードできるようにしています。
16. Siri と Spotlight検索 をオフにする
- 音声認識によりアシスタントする「Siri」
- ホーム画面で下方向にスワイプすることで使える「Spotlight検索」
ちなみにSpotlight検索は次のように操作すると表示されます。
ホーム画面で下方向にスワイプ↓↓

Spotlight検索画面になる↓↓

「Siri」と「Spotlight検索」はいずれもバックグラウンドで動作するので、それなりにバッテリーに負担をかけることになります。
もしも「Siri」や「Spotlight検索」を使うことがないのでしたら、少しでもバッテリー消費を抑えるために機能をオフにしてしまいましょう。
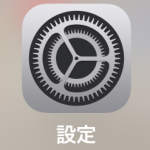
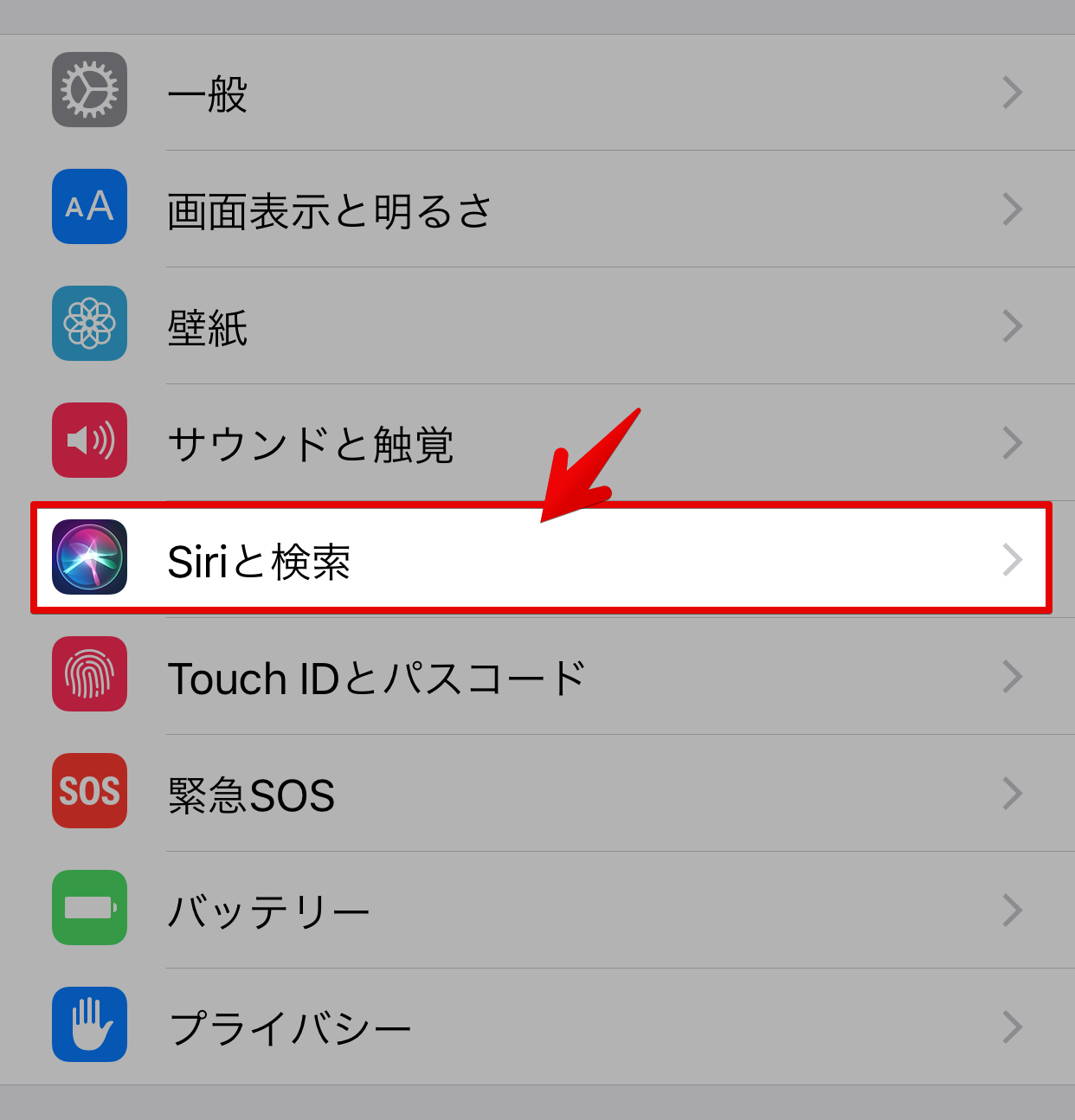
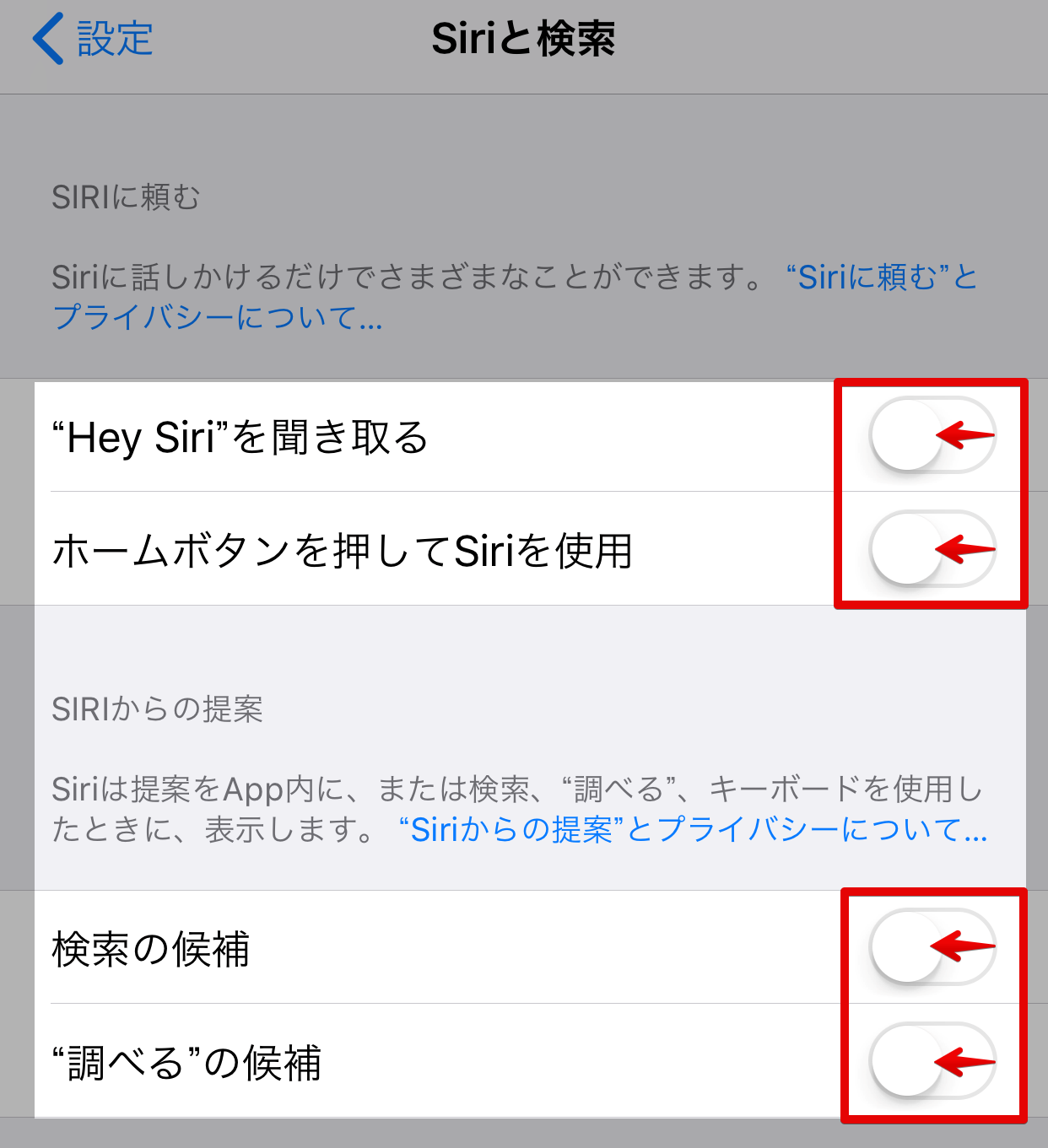
【SIRIに頼む】
- ”Hey Siri”を聞き取る【OFF】
- ホームボタンを押してSiriを使用【OFF】
【SIRIからの提案】
- 検索の候補【OFF】
- ”調べる”の候補【OFF】
アプリを選択して↓↓
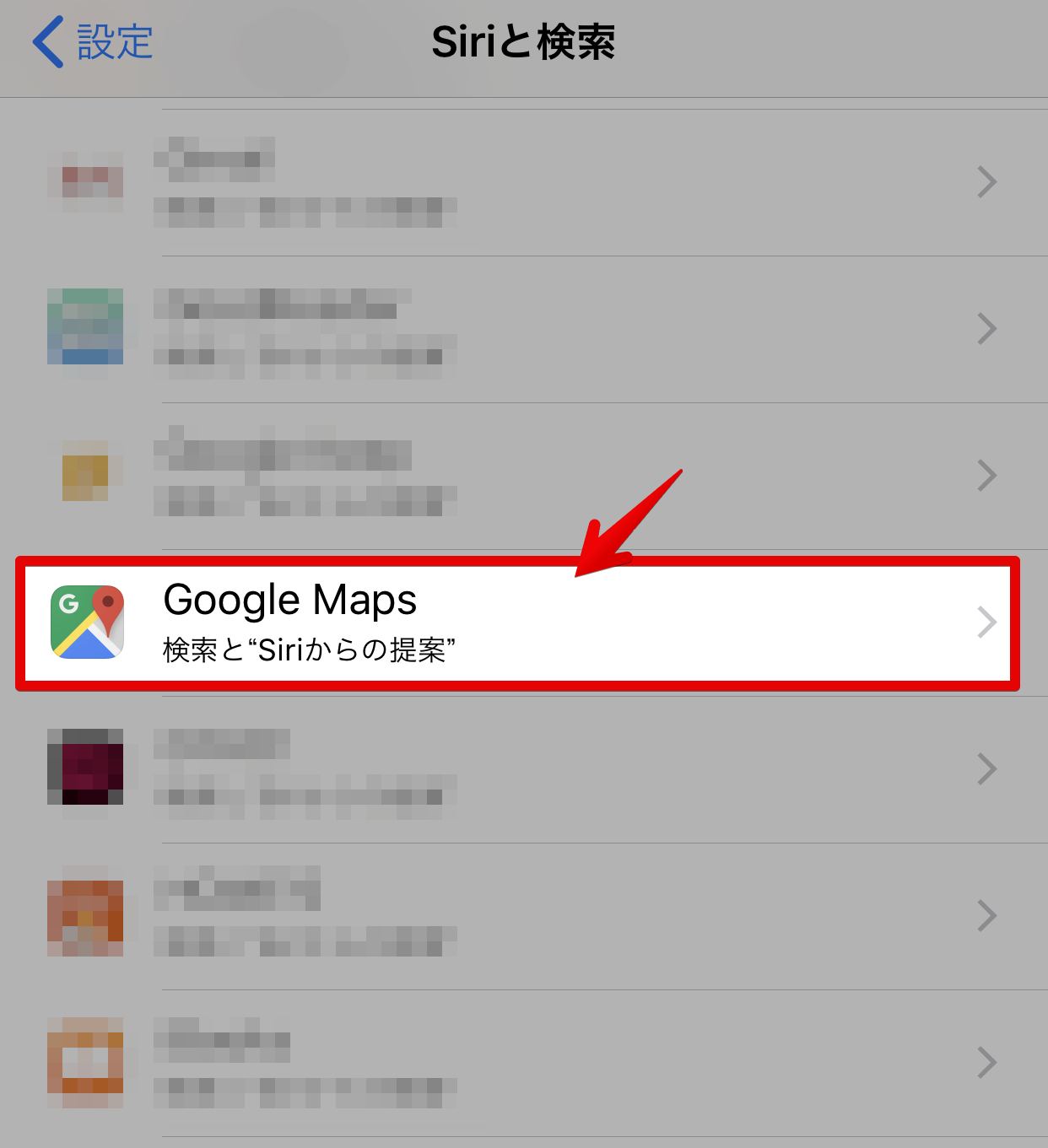
【検索と”Siriからの提案”】と【Appを表示】をオフにする↓↓
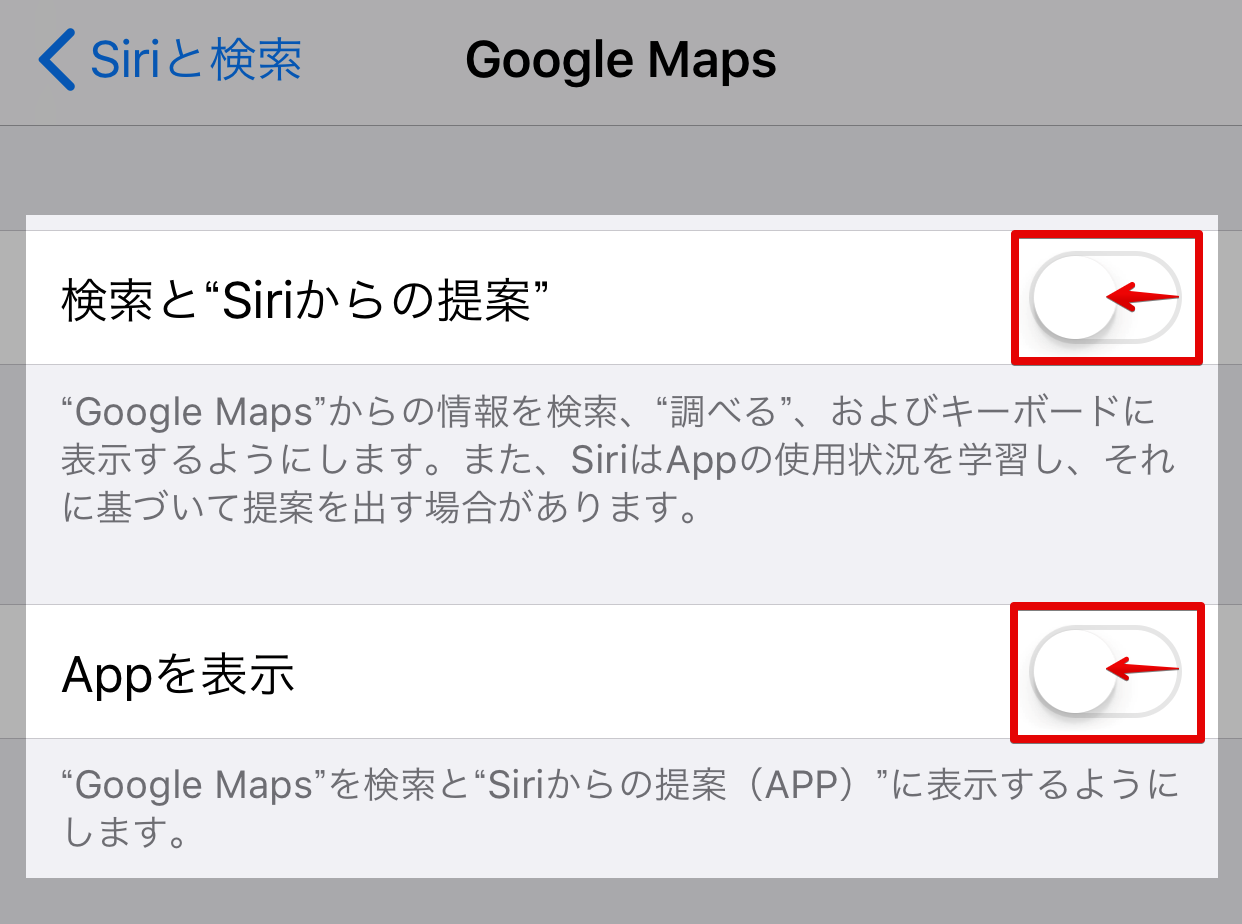
17. 壁紙は静止画に設定する
iPhoneには3種類の壁紙があります。
ダイナミック
- iPhoneの傾きにあわせてアニメーションする壁紙
静止画
- アニメーションしない普通の壁紙
Live
- ロック画面上で長押しするとアニメーションする壁紙
これら壁紙のうち「ダイナミック」と「Live」はアニメーションしますので、その分バッテリーを消費します。
少しでもバッテリー消費を抑えたいのでしたら、壁紙には「静止画」を設定しましょう。
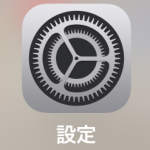
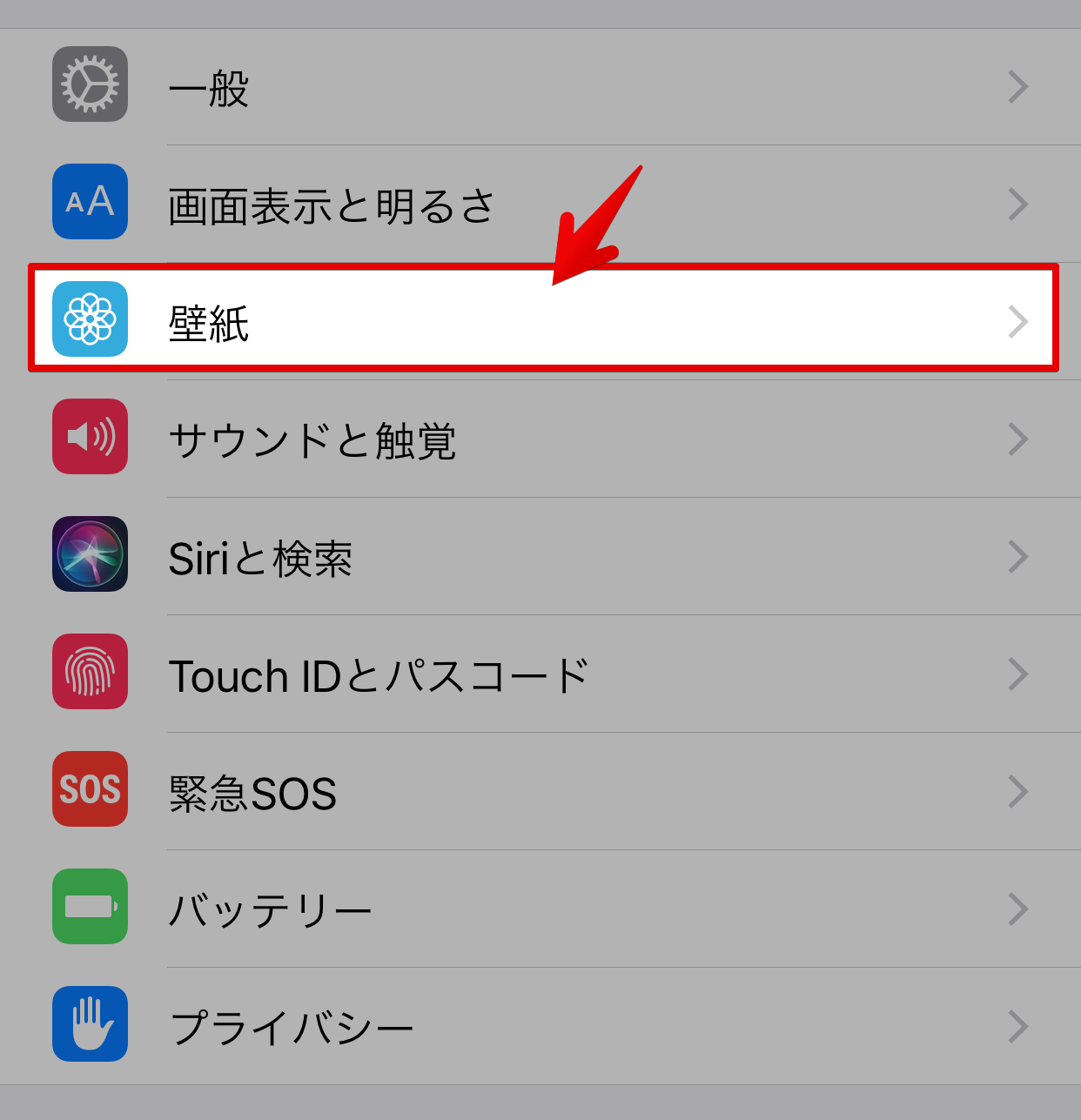

【静止画】か【カメラロール】を選択↓↓
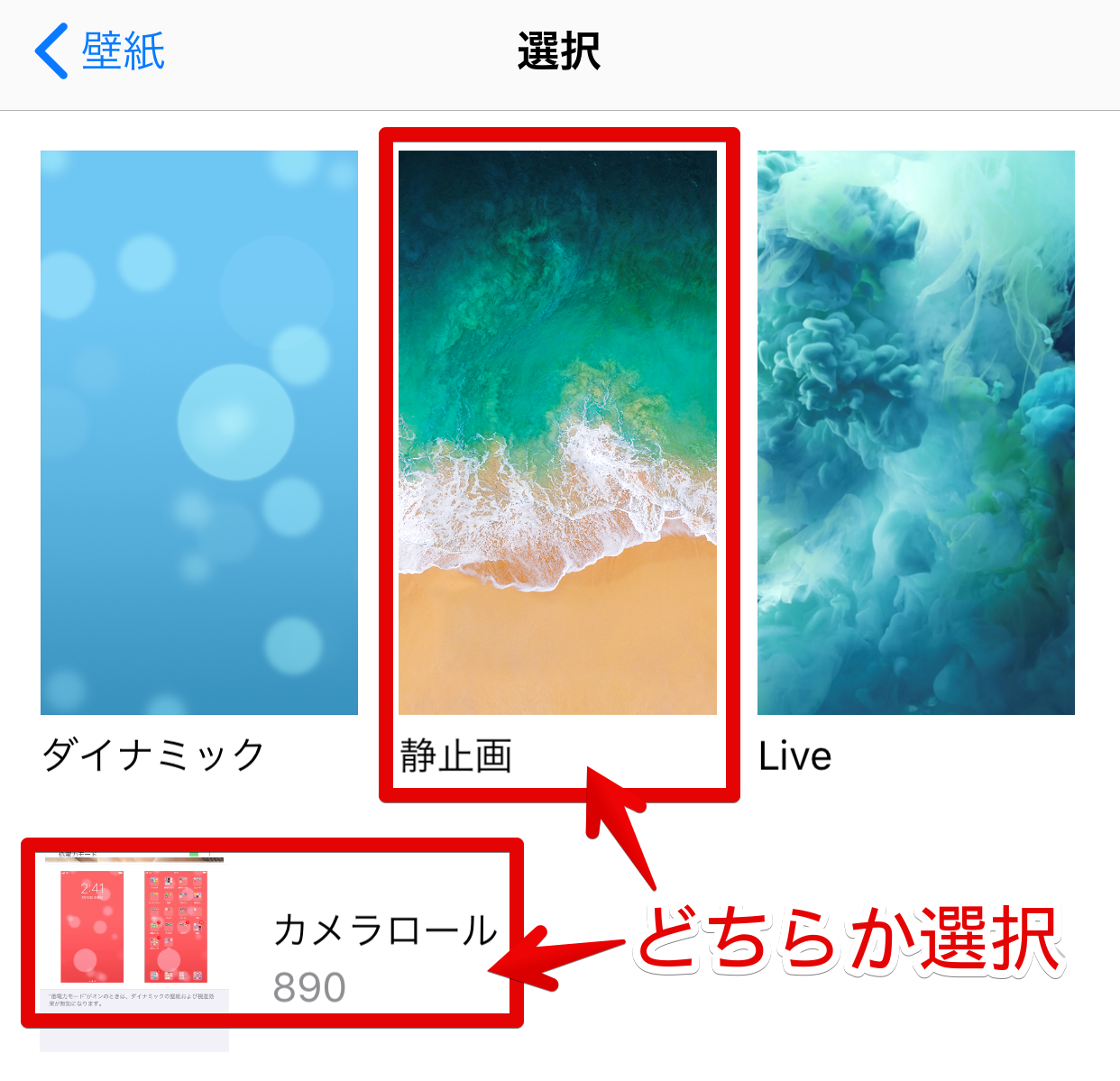
画像を選択↓↓
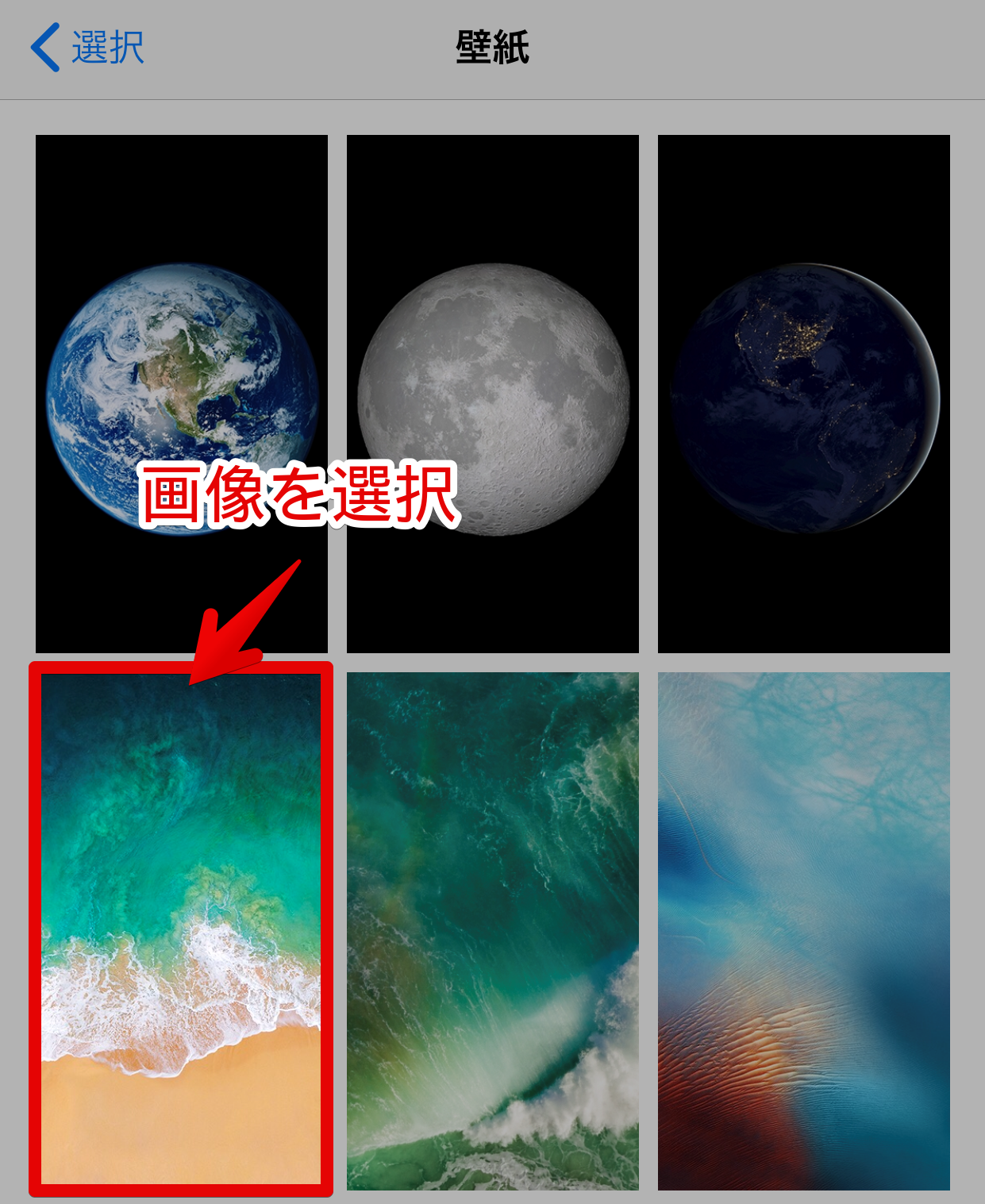
【設定】をタップ↓↓
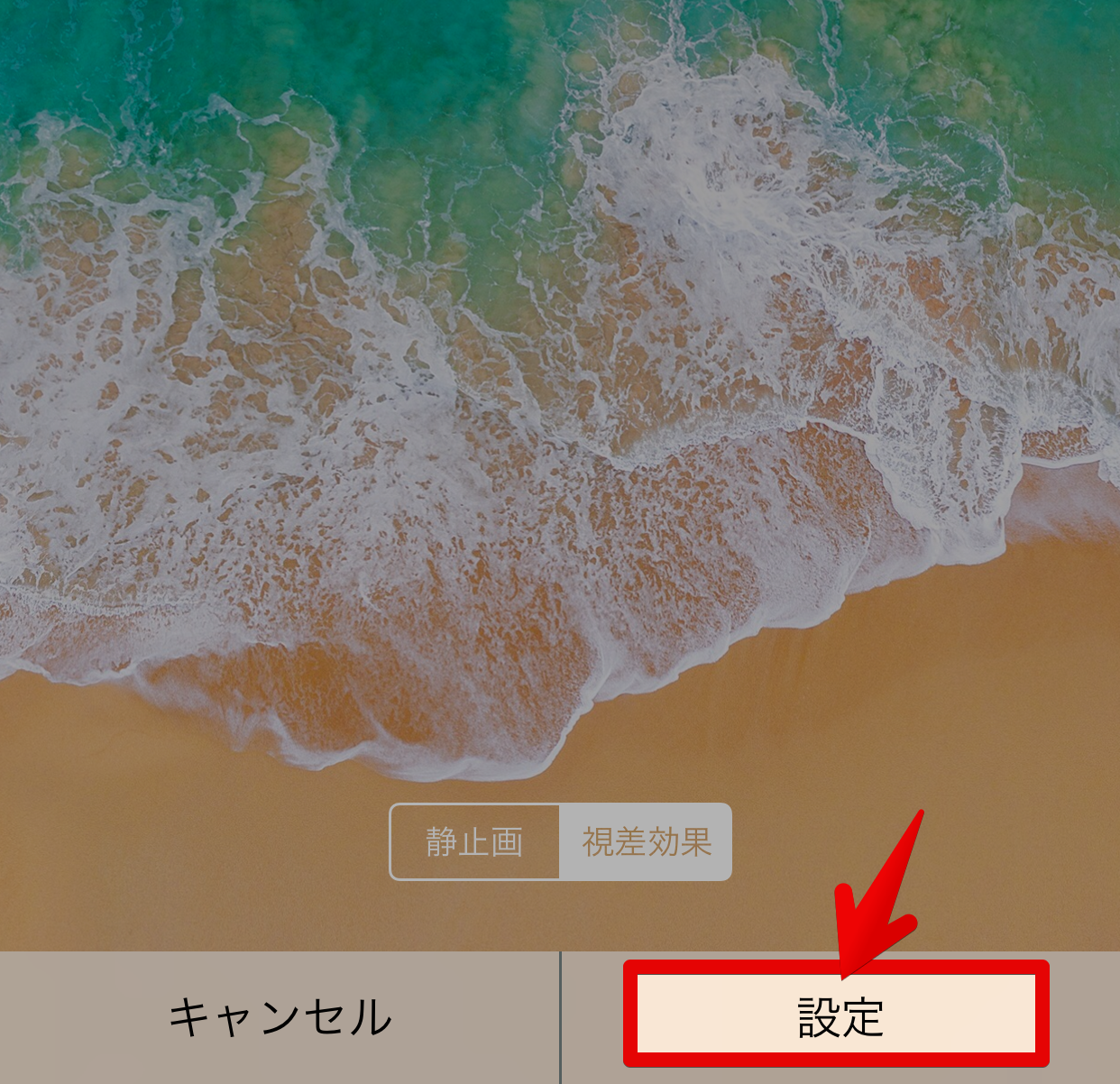
ロック画面、ホーム面、両方のいずれかを選択↓↓
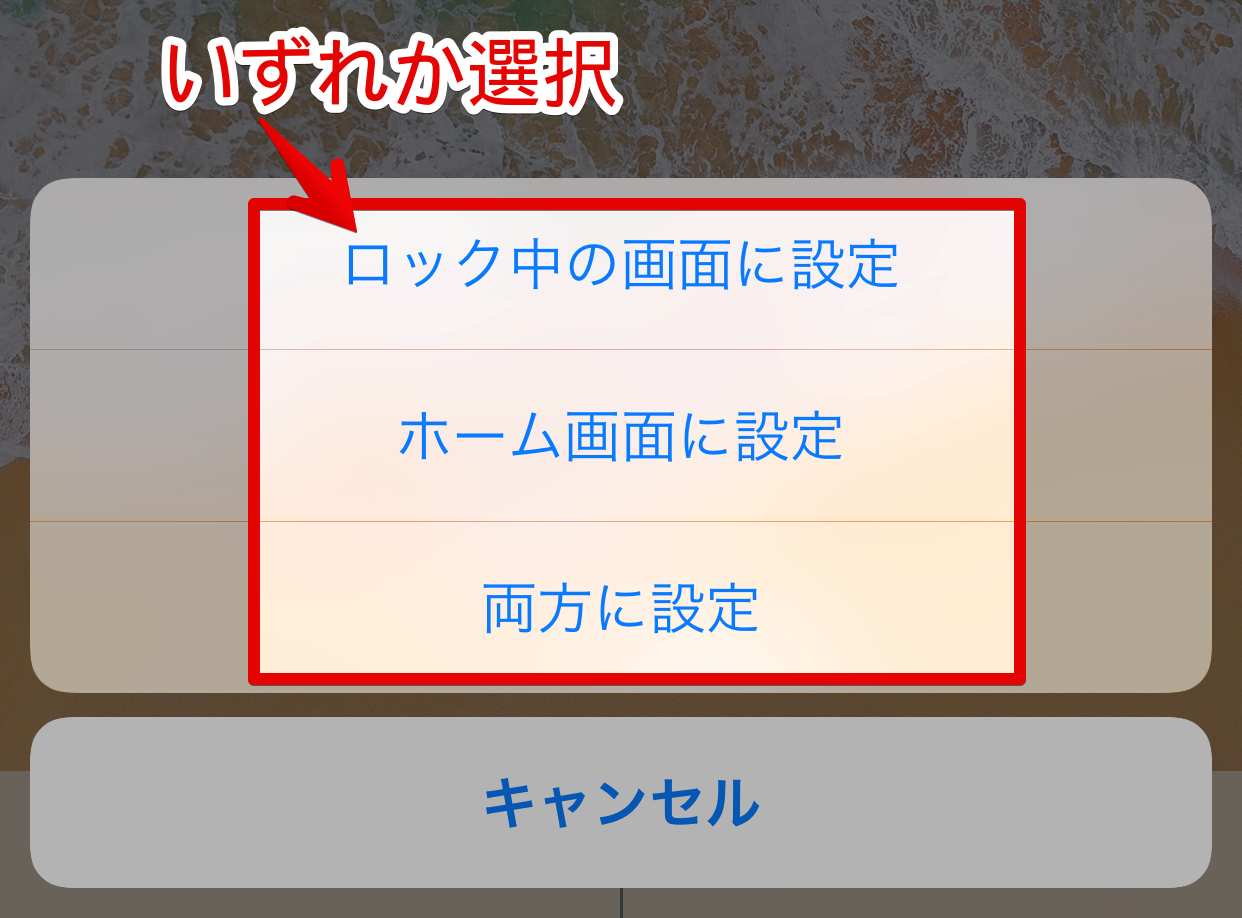
18. 低電力モードを使う
iPhoneのバッテリーが20%以下になると「低電力モード」にするかどうかのポップアップが表示されますよね?
この「低電力モード」を常時オンに設定することでバッテリーの消費を抑えることができます。
「低電力モード」の運用にすると、次のように様々な機能に制限がかかるようになります。
- 自動でのメール取得ができなくなる(手動のみ可)
- ”Hey Siri”でSIRIが起動しなくなる
- アプリのバックグラウンド更新がオフになる
- 自動ダウンロードがオフになる
- 一部のビジュアルエフェクトが制限される
- 自動ロックが30秒に設定される
- iCloudフォトライブラリが一時的に停止
上記の制限があっても大丈夫、という場合は低電力モードをオンにしてバッテリー消費を抑えましょう。
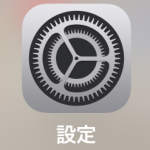
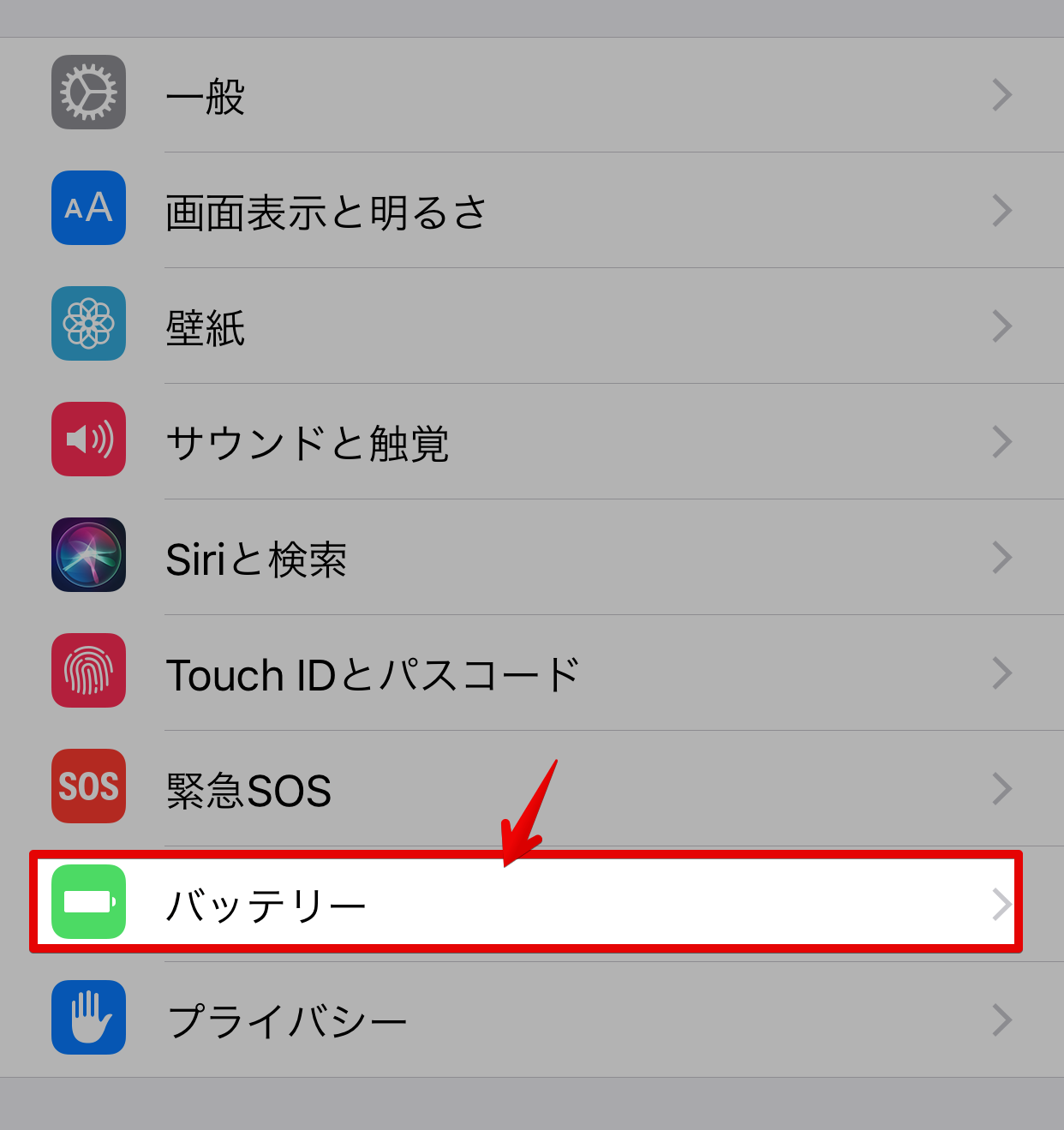
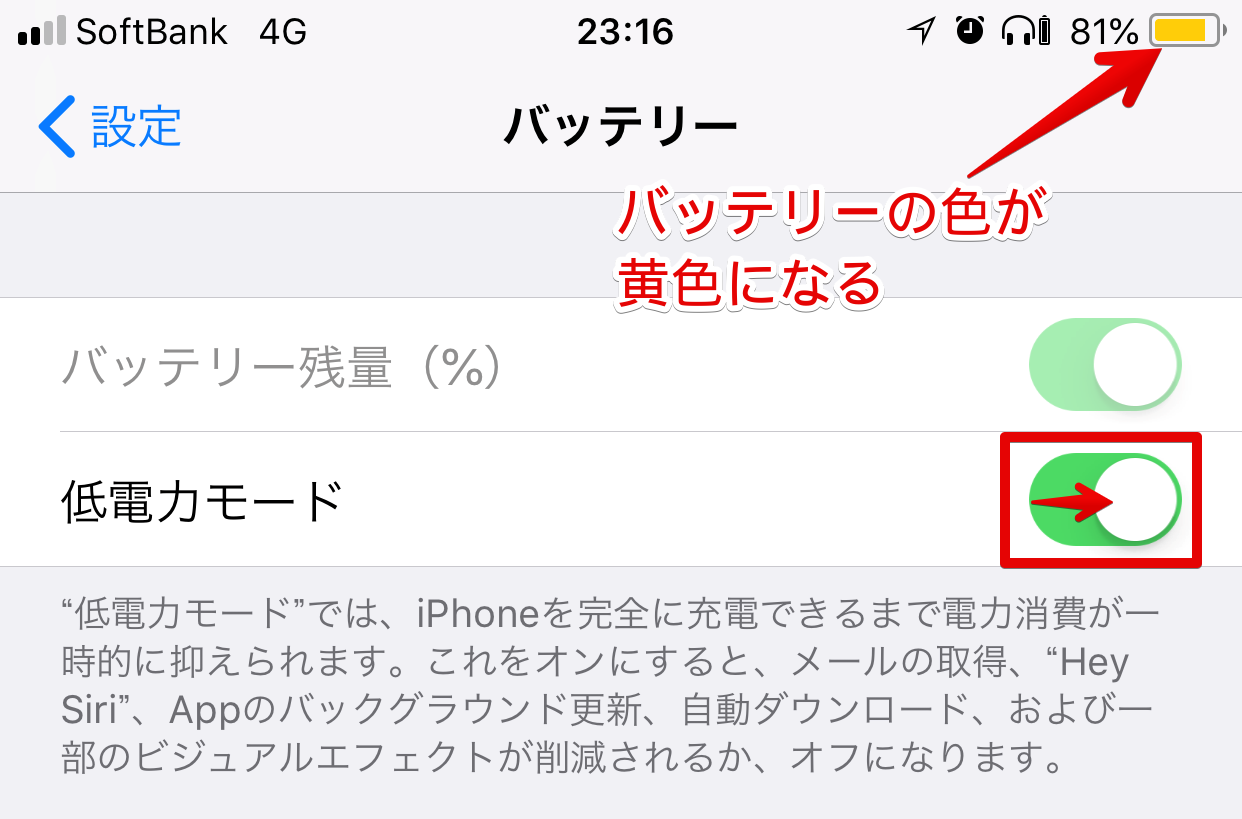
低電力モードをオンにすると、画面右上のバッテリーの色が「黄色」へと変わります。
19. 充電ケーブルやモバイルバッテリーを持ち歩く
長時間外出するときには、バッテリーが最後まで持たない可能性がありますよね?
そんなときには「充電ケーブル」や「モバイルバッテリー」があると心強いです。
- 外出先でAC電源を利用できる環境がある場合は「充電ケーブル」
- AC電源の利用が期待できない場合は「充電ケーブル + モバイルバッテリー」
20. 思い切ってiPhoneの電源をオフにする
最終手段です。
iPhoneのバッテリーが10%を切るような非常事態になった場合などに、一時的にiPhoneの電源をオフにして、本当に必要となる場面にふたたび電源をオンにします。
節電モードでもある程度はバッテリーの持ちがよくなるのですが、それでもやはり限度がありますからね~。
まとめ
iPhoneのバッテリーの減りを少しでも減らし、長持ちさせるための設定と使い方について書きましたが、いかがだったでしょうか?
携帯電話の頃にはバッテリーで悩むことなんてあまりなかったのですが、iPhoneに変わってからは常にバッテリーとの戦いの日々が続いています。
設定の見直しや使い方を意識するだけでもバッテリーの持ちが全然違ってきますので、もしバッテリーの減りが早くて困っている人はぜひ試してみてほしいですね。
個人的にはモバイルバッテリーを持ち歩くだけでも随分と気が楽になりましたよ~。





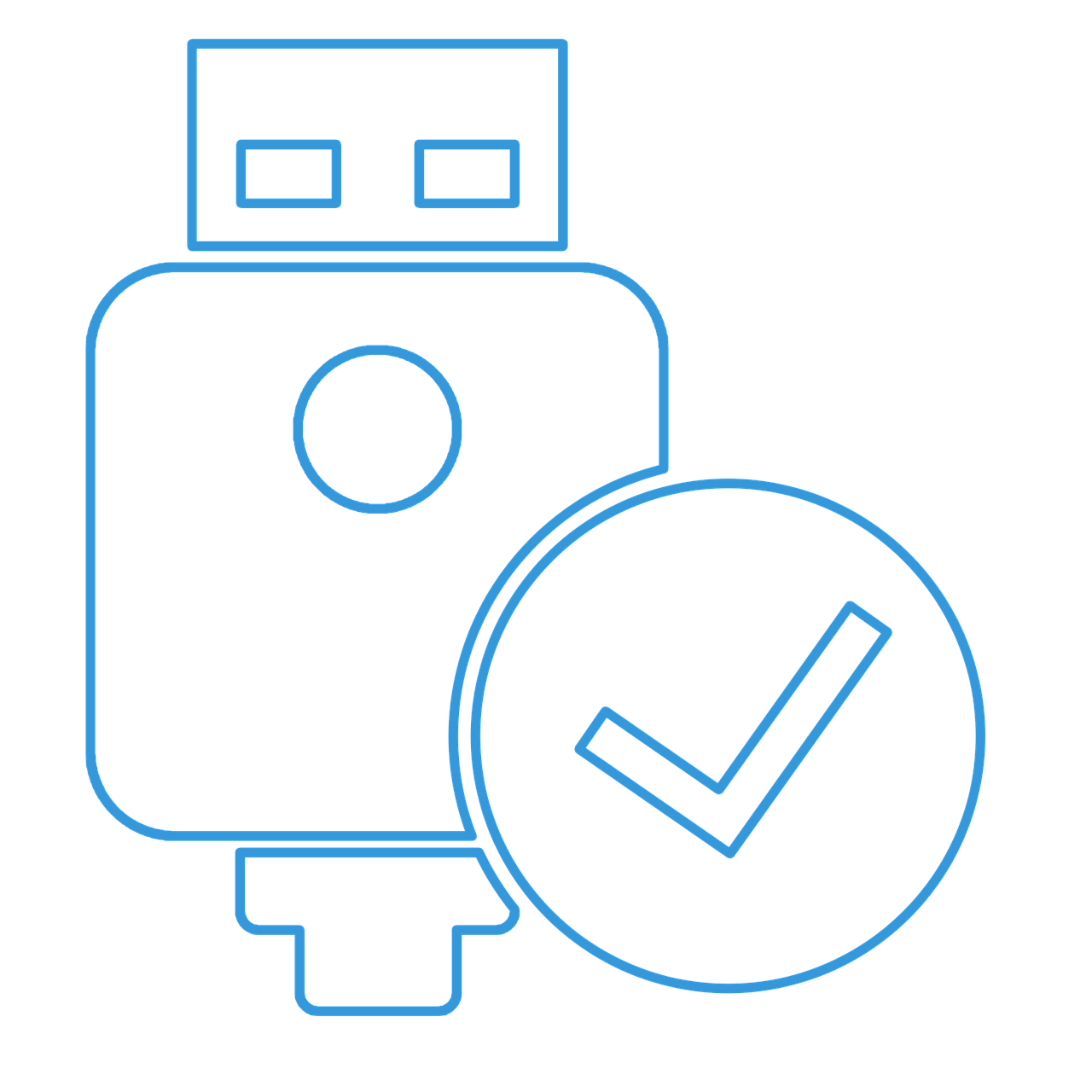
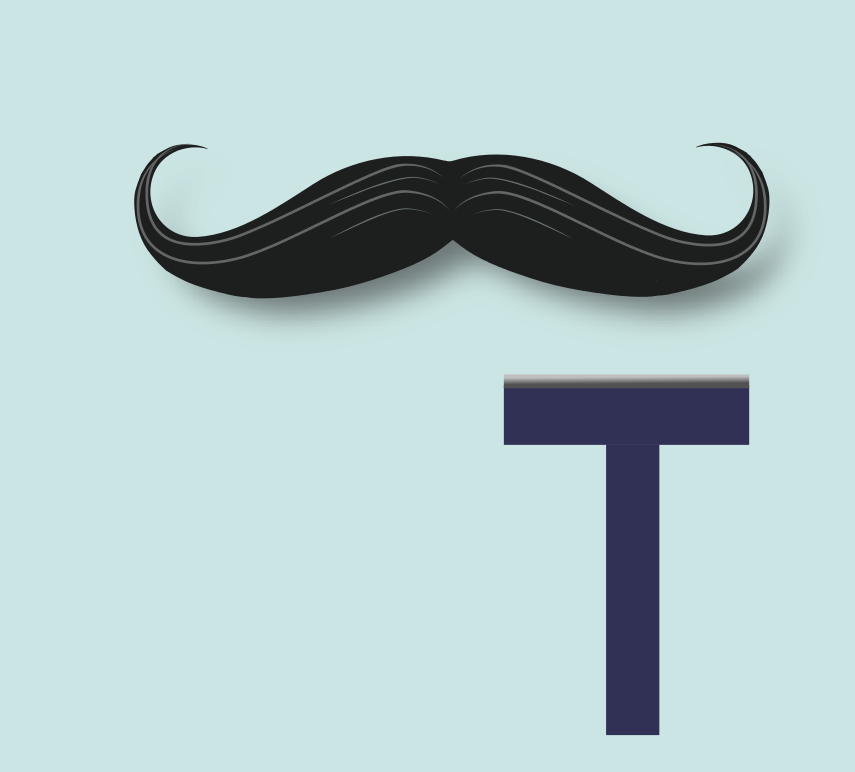
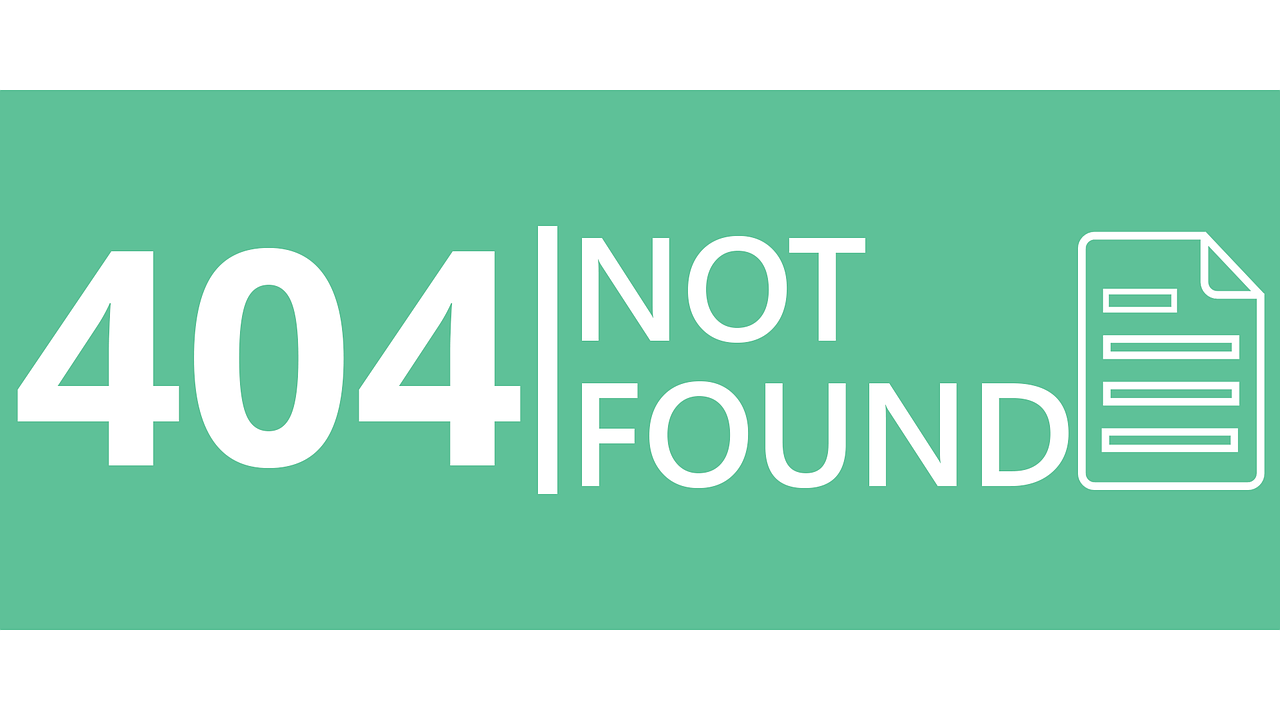
コメント