Windowsのパソコンで作業を効率的に行う場合、複数のウィンドウを同時に開く場面が多々あるかと思います。
たくさん開かれたウィンドウの切替や画面上へ整列するのに手間取ってしまい、無駄な時間をとられてしまう、というケースも少なからずあるのではないでしょうか?
特にデュアルディスプレイ環境があるときなどは、画面間でウィンドウを行き来させることもあることでしょう。
そんなときに多いに役立つのが、キーボードを駆使した「ショートカットキー」なんです!
というわけで、ウィンドウ操作が超快適になる、便利なショートカットキーについて紹介したいと思います!
気になる方は記事本文をチェックしてくださいね!
- 1. 【Windowsキー + 矢印 [←] キー】アクティブウィンドウを左に寄せる
- 2. 【Windowsキー + 矢印 [→] キー】アクティブウィンドウを右に寄せる
- 3. 【Windowsキー + 矢印 [↑] キー】アクティブウィンドウを最大化する
- 4. 【Windowsキー + 矢印 [↓] キー】アクティブウィンドウを最小化する
- 5. 【Windowsキー + Shift + 矢印 [→] キー】アクティブウィンドウ(左)を右のディスプレイに移動する ※マルチディスプレイ時
- 6. 【Windowsキー + Shift + 矢印 [→] キー】アクティブウィンドウ(右)を左のディスプレイに移動する ※マルチディスプレイ時
- 7. 【Alt + Tab】アクティブウィンドウを切り替える
- 8. 【Alt + Esc】アクティブウィンドウを順番に切り替える
- 9. 【Windowsキー + Home】アクティブウィンドウ以外すべて最小化する
- 10. 【Windowsキー + D】すべてのウィンドウを最小化する(デスクトップを表示する)
- 11. 【Ctrl + W】アクティブウィンドウを閉じる
- 12. 【Alt + F4】アクティブアプリを閉じる
- まとめ
1. 【Windowsキー + 矢印 [←] キー】アクティブウィンドウを左に寄せる

アクティブウィンドウが開かれた状態で
- 【Windowsキー】を押しながら【矢印 [←] キー】
を押すと、アクティブウインドウが画面の左側に表示されます。
画面の右半分のデスクトップ部分を確認したいときや、右側に別のウィンドウを並べたいときなどに使います。
この操作をマウスだけで行うとなると、ウィンドウのサイズの微調整がなかなか大変なんですよね。。
2. 【Windowsキー + 矢印 [→] キー】アクティブウィンドウを右に寄せる

アクティブウィンドウが開かれた状態で
- 【Windowsキー】を押しながら【矢印 [→] キー】
を押すと、アクティブウインドウが画面の右側に表示されます。
画面の左半分のデスクトップ部分を確認したいときや、左側に別のウィンドウを並べたいときなどに使います。
マウスだけで同じ表示をさせるのはなかなか面倒ですからね~。
3. 【Windowsキー + 矢印 [↑] キー】アクティブウィンドウを最大化する
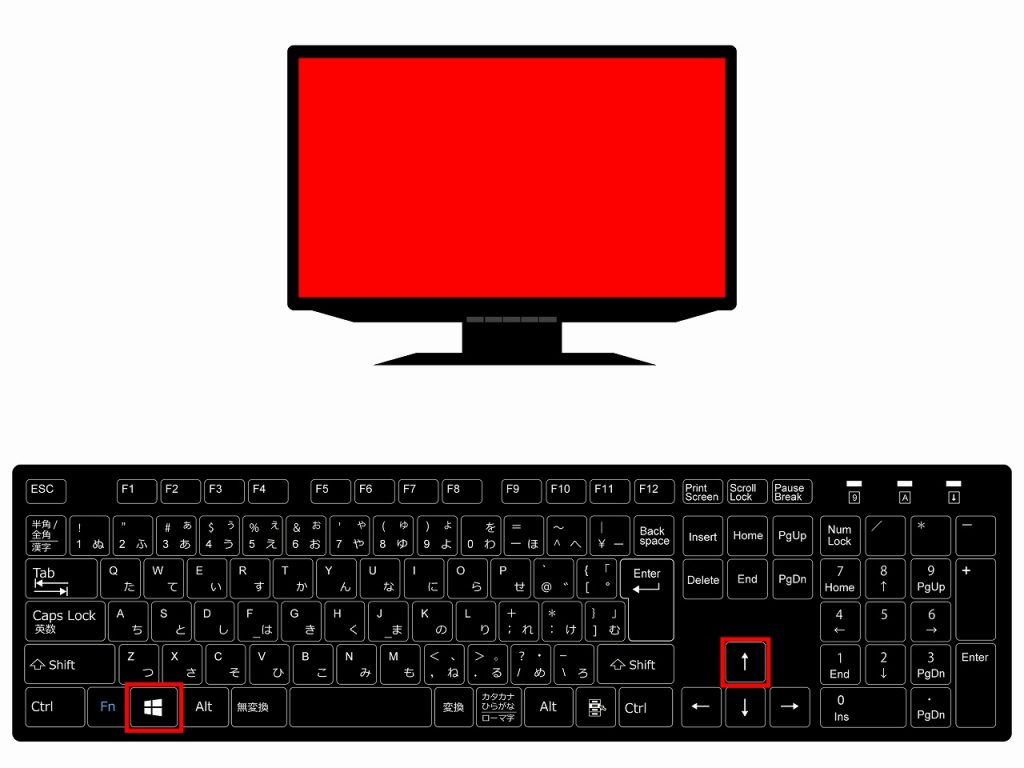
アクティブウィンドウが開かれた状態で
- 【Windowsキー】を押しながら【矢印 [↑] キー】
を押すと、アクティブウィンドウが画面いっぱいに表示されます。
アクティブウィンドウの右上にある最大化ボタンをクリックしたときと同じ動きになります。
いちいちウィンドウの右上までマウスのカーソルを持っていくのが面倒なときに便利なショートカットキーとなっています。
4. 【Windowsキー + 矢印 [↓] キー】アクティブウィンドウを最小化する

アクティブウィンドウが開かれた状態で
- 【Windowsキー】を押しながら【矢印 [↓] キー】
を押すと、アクティブウィンドウが最小化されます。
アクティブウィンドウの右上にある最小化ボタンをクリックしたときと同じ動きになります。
いちいちウィンドウの右上までマウスのカーソルを持っていくのが面倒なときに便利なショートカットキーとなっています。
5. 【Windowsキー + Shift + 矢印 [→] キー】アクティブウィンドウ(左)を右のディスプレイに移動する ※マルチディスプレイ時
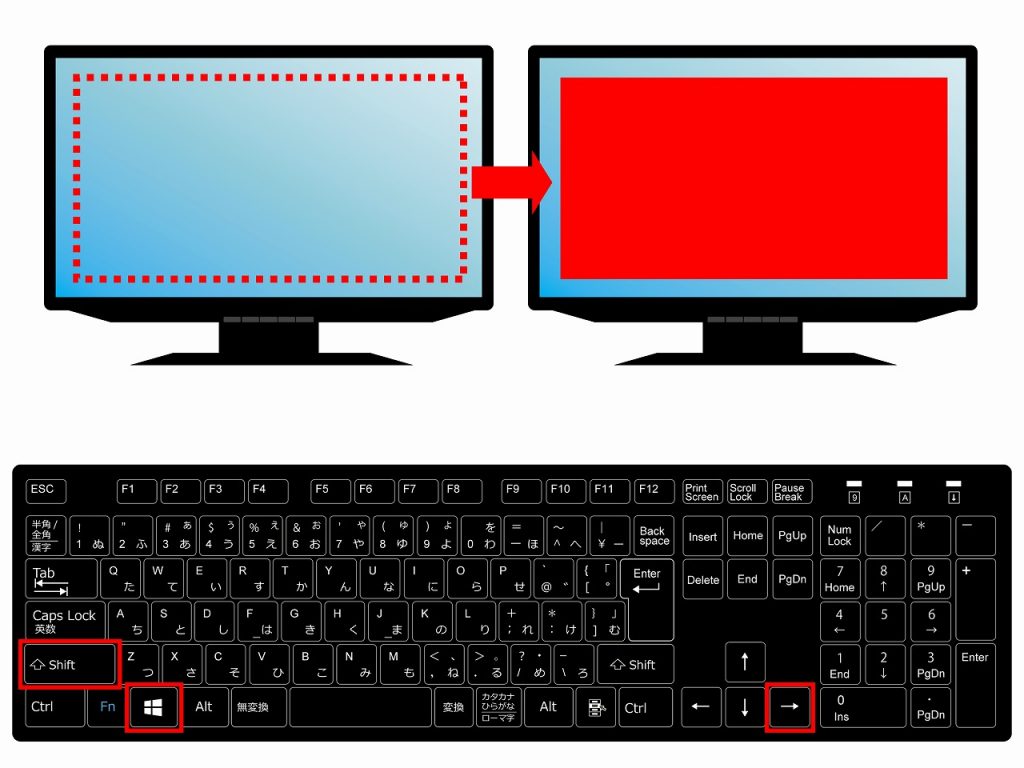
このショートカットキーはデュアルディスプレイ環境のときに使用します。
左側のディスプレイ(プライマリディスプレイ)でアクティブウィンドウが開かれている状態で
- 【Windowsキー】と【Shift】を押しながら【矢印 [→] キー】
を押すと、アクティブウィンドウが右側のディスプレイ(セカンダリディスプレイ)に移動します。
マウスでドラッグすることもできますが、慣れるとショートカットキーを使ったほうが楽でいいですよ。
6. 【Windowsキー + Shift + 矢印 [→] キー】アクティブウィンドウ(右)を左のディスプレイに移動する ※マルチディスプレイ時
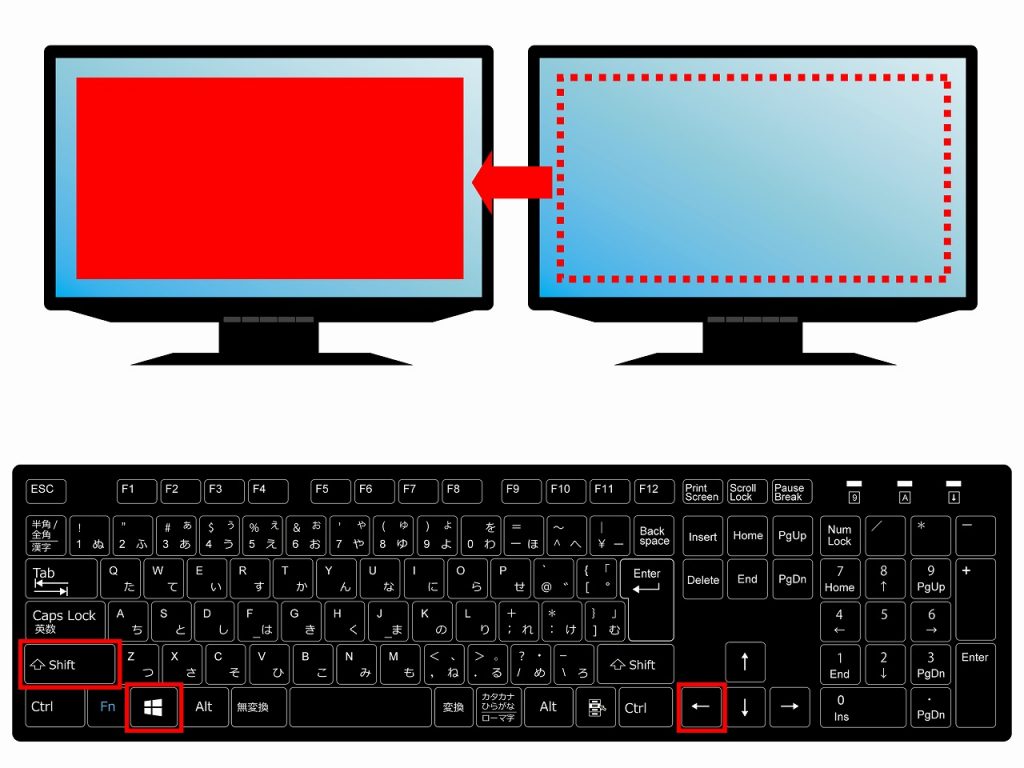
このショートカットキーはデュアルディスプレイ環境のときに使用します。
右側のディスプレイ(セカンダリディスプレイ)でアクティブウィンドウが開かれている状態で
- 【Windowsキー】と【Shift】を押しながら【矢印 [←] キー】
を押すと、アクティブウィンドウが左側のディスプレイ(プライマリディスプレイ)に移動します。
もちろんマウスでドラッグして移動してもいいんですよ?
でも慣れるとショートカットキーを使ったほうが楽なんですよね~。
7. 【Alt + Tab】アクティブウィンドウを切り替える

複数のウィンドウが開かれた状態で
- 【Alt】を押しながら【Tab】
を押すと、アクティブウィンドウを切替することができます。
【Alt】を押したままの状態で【Tab】を押すごとに、サムネイル表示されたウィンドウの選択が次々と移動していきます。
そして新たにアクティブ化したいウィンドウを選択後、【Alt】を離すと選択したウィンドウがアクティブウィンドウとして表示されます。
8. 【Alt + Esc】アクティブウィンドウを順番に切り替える
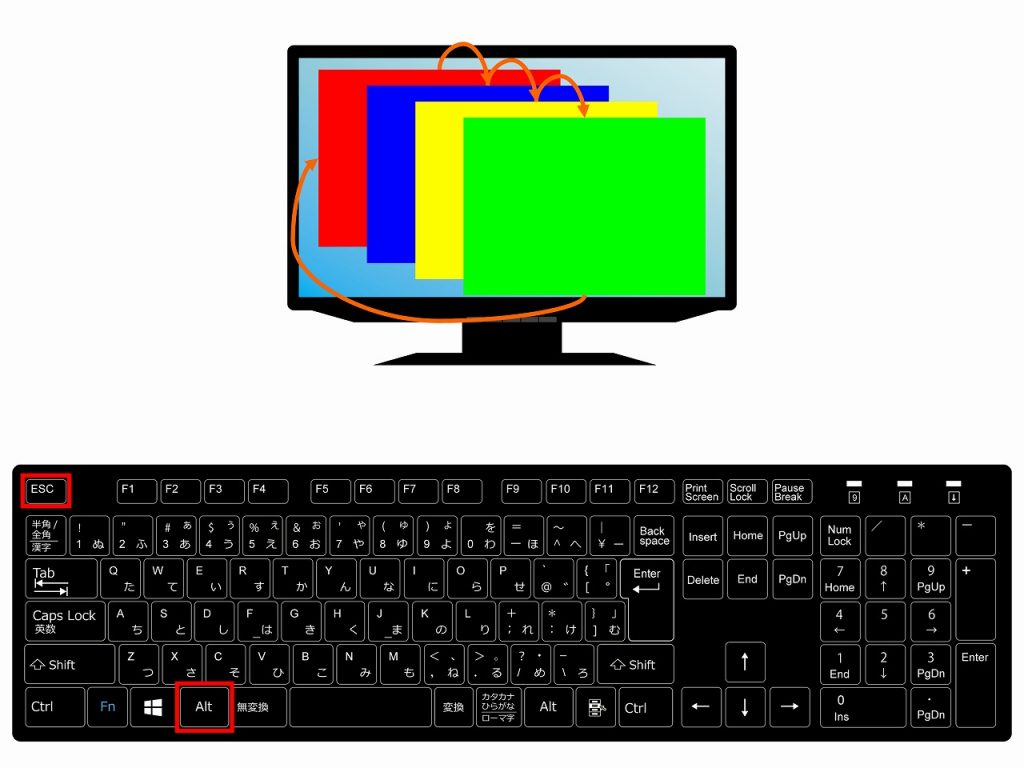
複数のウィンドウが開かれた状態で
- 【Alt】を押しながら【Esc】
を押すと、アクティブウィンドウを切替することができます。
【Alt】を押したままの状態で【Esc】を押すごとに、アクティブウィンドウが次々と切り替わっていきます。
アクティブウィンドウを切り替える順番を逆にしたいときは、
- 【Shift】と【Alt】を押しながら【Esc】
を押すと、逆順にアクティブウィンドウの切替をすることができます。
9. 【Windowsキー + Home】アクティブウィンドウ以外すべて最小化する
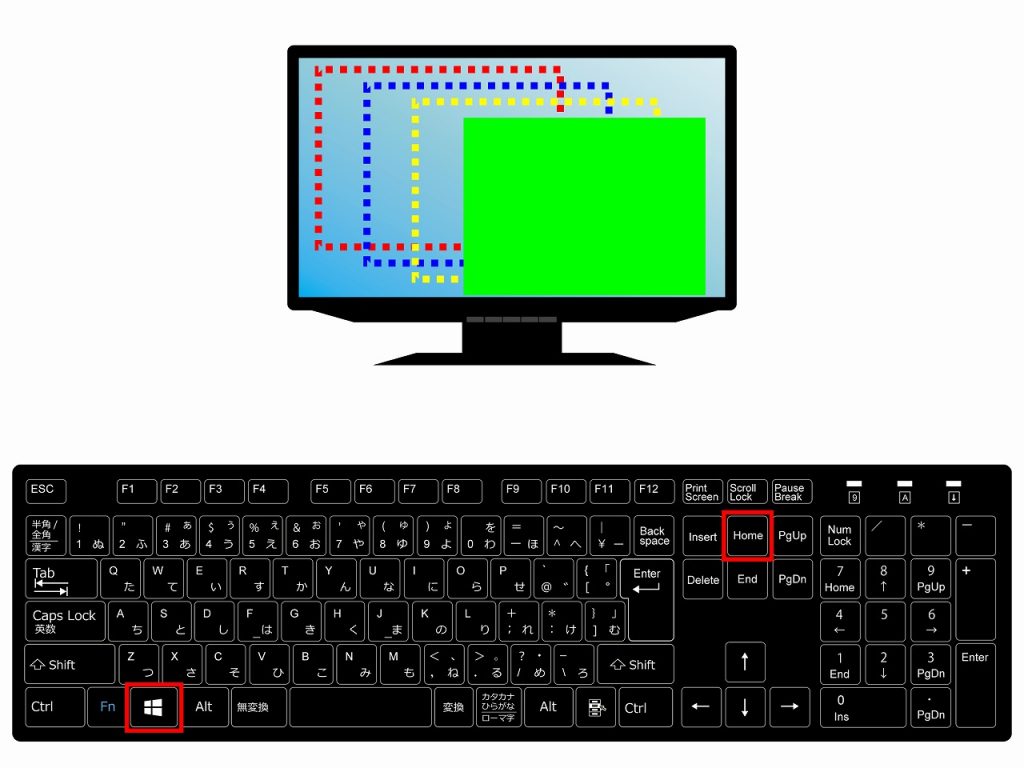
複数のウィンドウが開かれた状態で
- 【Windowsキー】を押しながら【Home】
を押すと、アクティブウィンドウ以外のウィンドウを最小化することができます。
もう一度同じ操作をすると最小化されたウィンドウが元の状態に戻ります。
10. 【Windowsキー + D】すべてのウィンドウを最小化する(デスクトップを表示する)
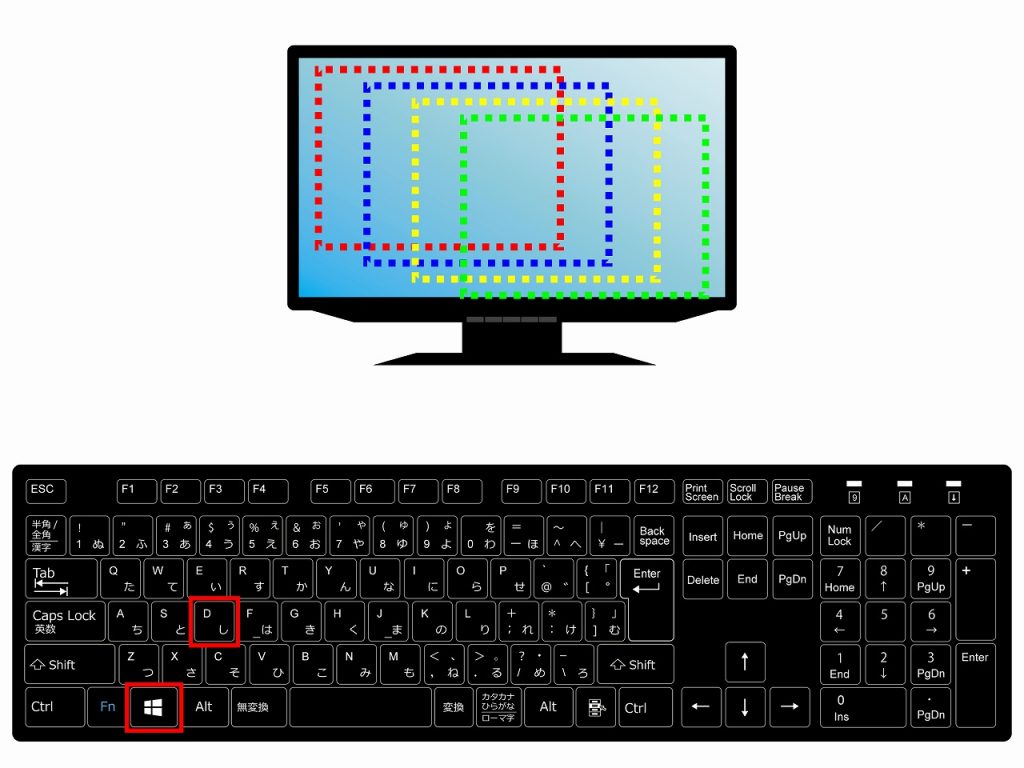
複数のウィンドウが開かれた状態で
- 【Windowsキー】を押しながら【D】
を押すと、アクティブウィンドウを含むすべてのウィンドウを最小化(デスクトップを表示)することができます。
もう一度同じ操作をすると最小化されたウィンドウが元の状態に戻ります。
11. 【Ctrl + W】アクティブウィンドウを閉じる

アクティブウィンドウが開かれた状態で
- 【Ctrl】を押しながら【W】
を押すと、アクティブウィンドウを閉じることができます。
タブブラウザ(Chrome、Firefoxなど)の場合は、ウィンドウを閉じずにアクティブなタブを閉じます。
12. 【Alt + F4】アクティブアプリを閉じる
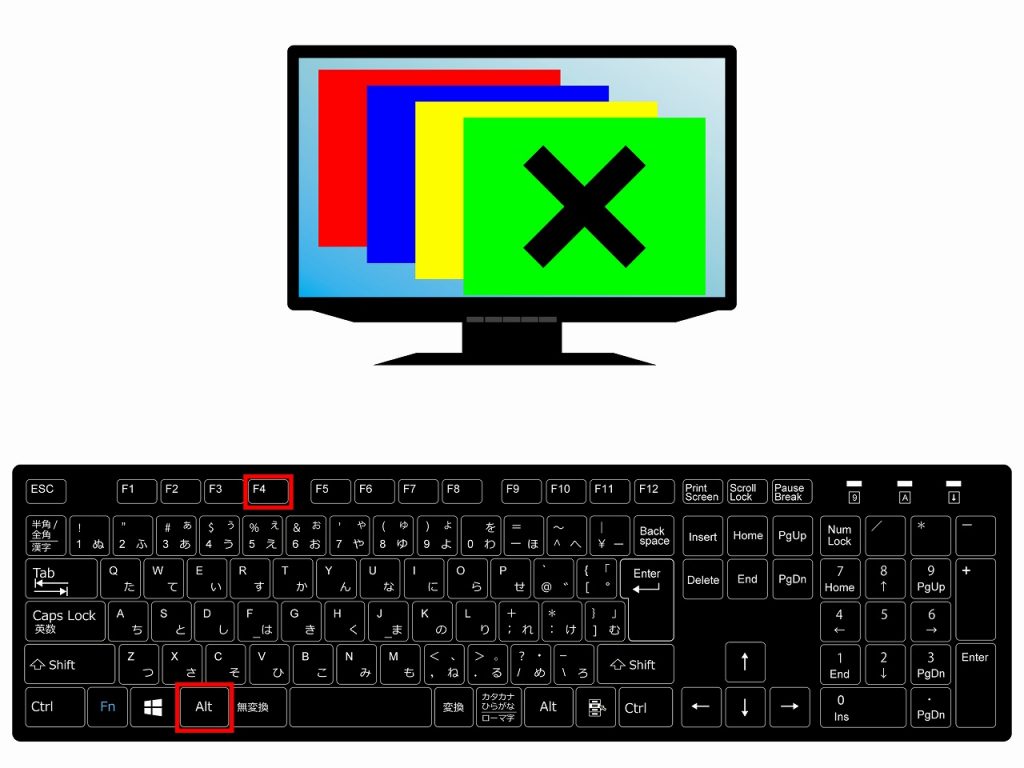
アクティブなアプリ(EXCELやブラウザなど)が開かれた状態で
- 【Alt】を押しながら【F4】
を押すと、アクティブなアプリを閉じることができます。
ちなみにデスクトップ画面がアクティブな状態で【Alt + F4】のショートカットキーを押すとWindowsのシャットダウン画面になります。
慣れると何かと便利なショートカットキーですよ。
まとめ
Windowsのウィンドウ操作がとても快適になるショートカットキーについて紹介しましたが、いかがだったでしょうか?
まとめると次のとおりです。
- 【Windowsキー + 矢印 [←] キー】アクティブウィンドウを左に寄せる
- 【Windowsキー + 矢印 [→] キー】アクティブウィンドウを右に寄せる
- 【Windowsキー + 矢印 [↑] キー】アクティブウィンドウを最大化する
- 【Windowsキー + 矢印 [↓] キー】アクティブウィンドウを最小化する
- 【Windowsキー + Shift + 矢印 [→] キー】アクティブウィンドウ(左)を右のディスプレイに移動する ※マルチディスプレイ時
- 【Windowsキー + Shift + 矢印 [→] キー】アクティブウィンドウ(右)を左のディスプレイに移動する ※マルチディスプレイ時
- 【Alt + Tab】アクティブウィンドウを切り替える
- 【Alt + Esc】アクティブウィンドウを順番に切り替える
- 【Windowsキー + Home】アクティブウィンドウ以外すべて最小化する
- 【Windowsキー + D】すべてのウィンドウを最小化する(デスクトップを表示する)
- 【Ctrl + W】アクティブウィンドウを閉じる
- 【Alt + F4】アクティブアプリを閉じる
マウスで操作したほうが楽だ!という人もいらっしゃると思いますが、ショートカットキーは一度慣れてしまえば操作がだんぜん楽になるのでおすすめですよ!
ぜひお試しください!




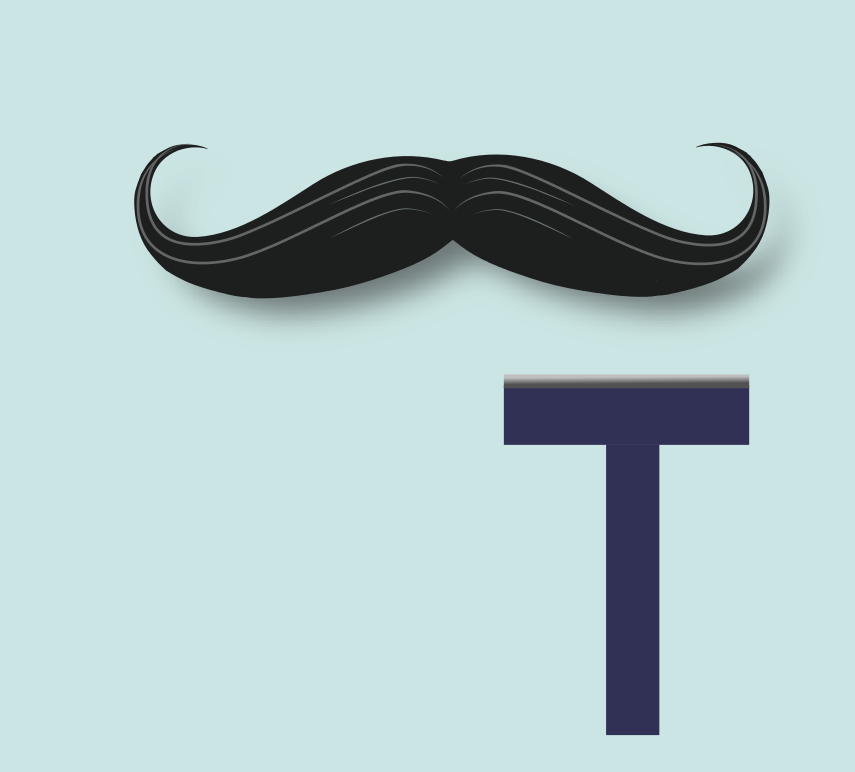



コメント