Windows10搭載のパソコンの動作がやたらと遅い。
タスクマネージャーで状況を確認すると、ディスクの使用率が100%。
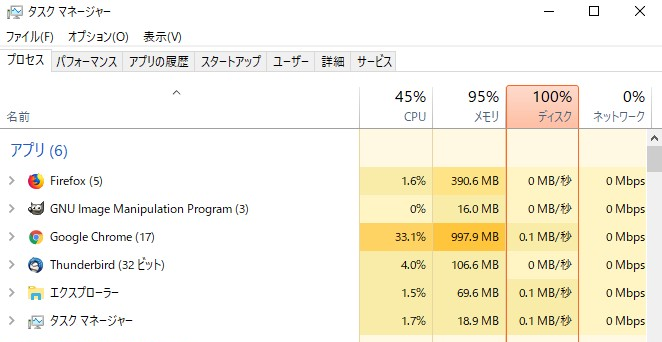
メモリの使用率も95%。
この激重の状態がずっと続いており、正直パソコンを使うことが苦痛なんですよね!
でも、ある対処をすることでこの状況から脱出することができたんです!
というわけで、ディスク100%、メモリ95%の激重動作からどうやって抜け出せたのか?
について書いてみました!
とにかくパソコンの動作が遅くてイライラする!

動作の遅いパソコンって、一体なんなんですかね?
私の中では生きていてイライラする事のトップ3に間違いなく入りますね。
- アプリやファイルを開くのに数分かかる
- 閉じるのにも時間がかかる
- クリックしても反応がない(特に右クリック)
- マウスのカーソルの動きが止まったり、遅くなったりする
- WEBページがなかなか開かない
- 漢字変換の途中で固まる
- とにかくひとつひとつの動作に待ち時間が発生する
パソコンの操作そのものがすべてストレス。
これはなんとかせねば!
使っているパソコンのスペックは?
まずは私が使っているパソコンのスペックについて書きますね。
- OS:Windows10 Homeエディション
- CPU:Intel Core i5(2.20GHz)
- メモリ:4GB
- ディスク容量:500GB(空き容量:50GB)
決して性能が高い、とは言えませんが、低すぎるわけでもないと思います。
主な使い方とよく使うアプリは?
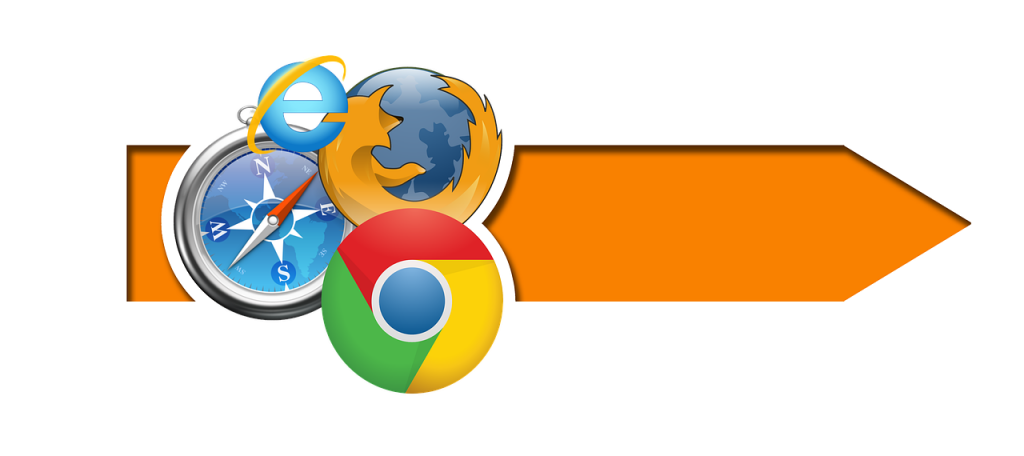
主な使い方とよく使うアプリは次のとおりです。
- Firefox、Google Chrome(ネットサーフィン、ブログなど)
- Thunderbird(メールの送受信)
- GIMP(画像編集)
特にFirefoxとGoogle Chromeは使うことが多いです。
ところがタスクマネージャーで確認すると、この2つのソフト(Firefox、Google Chrome)のメモリ使用率が突出して高いんですよね。
ちなみにタスクマネージャーの起動方法は次の2とおりです。
- 【Ctrl】+【Alt】+【Delete】キーを同時に押す
- 表示された画面の【タスクマネージャー】をクリック
もしくは
- 【Windowsキー】+【x】キーを同時に押す
- 表示されたメニューの【タスクマネージャー】をクリック
Firefox と Google Chrome のメモリ使用率が高い
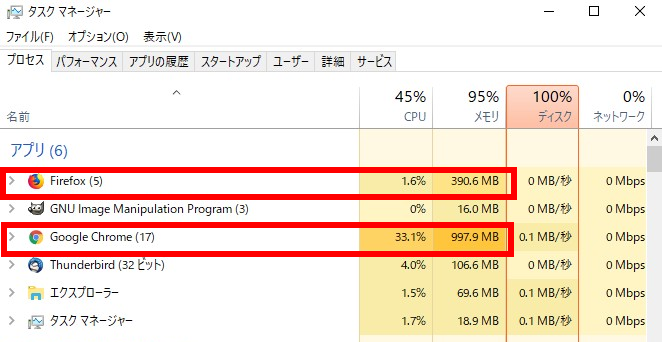
- Firefox → 390.6MB
- Google Chrome → 997.9MB
この2つのアプリだけで約1.4GBものメモリを消費しているんです。
タブを複数開いたままネットサーフィンすることが多いからなんでしょうか?
といっても5~6つ程度しか開いてないんですけどね。
あとは追加で入れたプラグインが影響しているのかも。(でもプラグインは消したくない)
メモリの使用率が高い、ということは理解できたのですが、ディスク100%の原因はどうなのでしょうか?
ディスク使用率100%の原因がさっぱりわからん!

メモリの使用率が高いことはわかるのですが、なぜディスクの使用率が100%なのか?ということについては、タスクマネージャーを見てもさっぱりわかりませんでした。
アプリとバックグラウンドプロセスのすべての項目について確認してみましたが、ディスクの使用率を圧迫するようなところは見当たりませんでした。
直接的な原因がわからなかったため、ネットで調べたところ、同じような症状で悩まされている方が多数いることがわかりました。
その中でいくつか対処法が紹介されていたので、期待を込めて試してみました。
Windows10のディスク100%問題の対処法を試してみた!その結果は?
Windows10のディスク100%問題を解消するべく、ネットで紹介されている次の対処法を試してみました。
【対処法1】「SuperFetch」の無効化
1. キーボードの【Windowsキー】+【x】キーを同時に押す
2. 【コンピューターの管理】をクリック
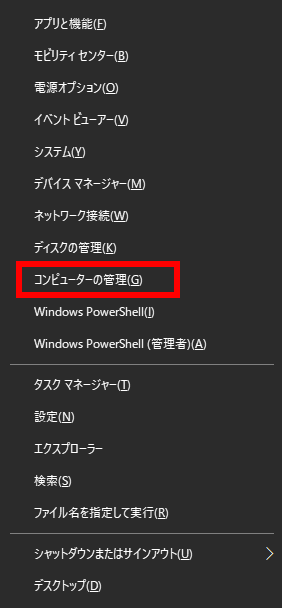
3. 【サービスとアプリケーション】をクリック
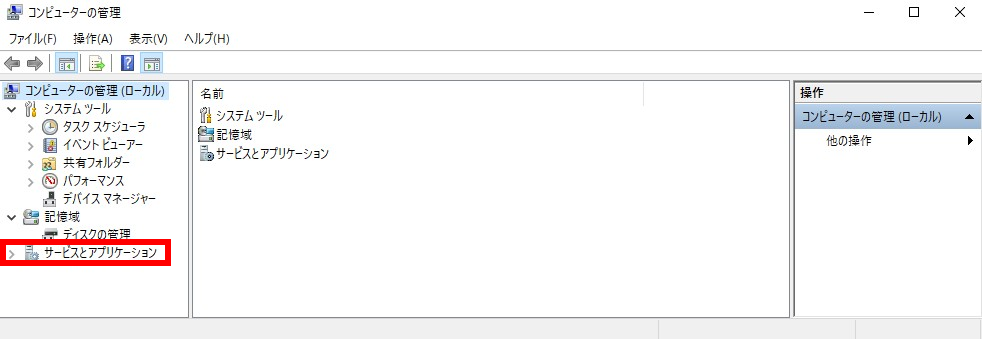
4. 【サービス】をクリック
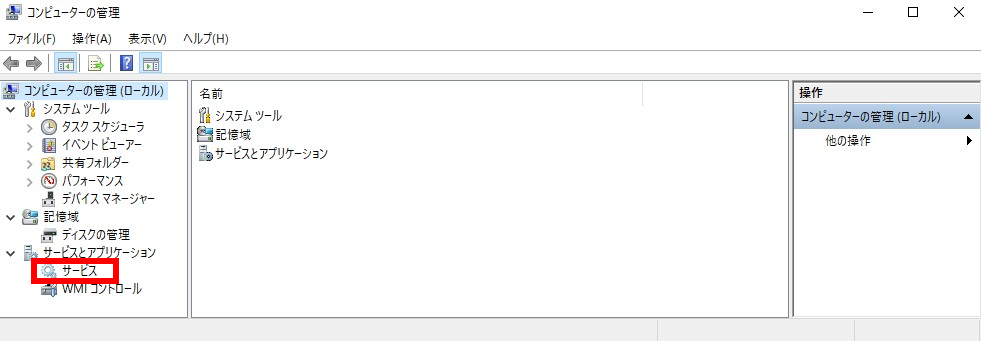
5. 【Superfetch】をダブルクリック

6. 【スタートアップの種類】を【無効】に変更
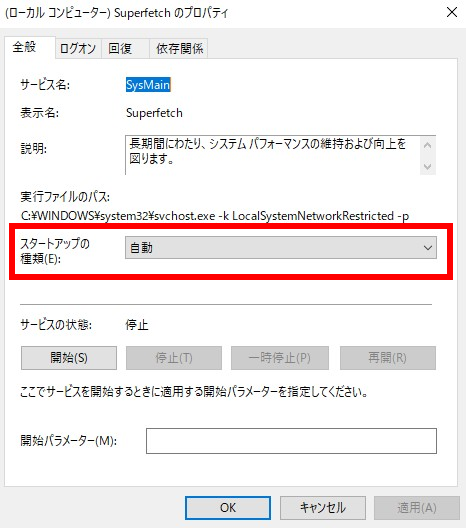
7. 【OK】をクリック

これで「SuperFetch」が無効化されました。
【対処法1】「SuperFetch」の無効化の効果は?
残念ながら「SuperFetch」の無効化による効果は見受けられませんでした。
【対処法2】「ピアネットワーク」の無効化
1. キーボードの【Windowsキー】と【xキー】を同時押し
2. 【コンピューターの管理】をクリック
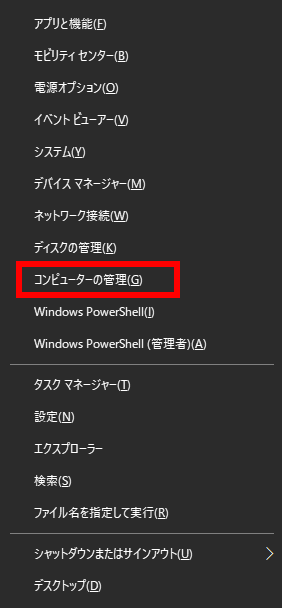
3. 【サービスとアプリケーション】をクリック
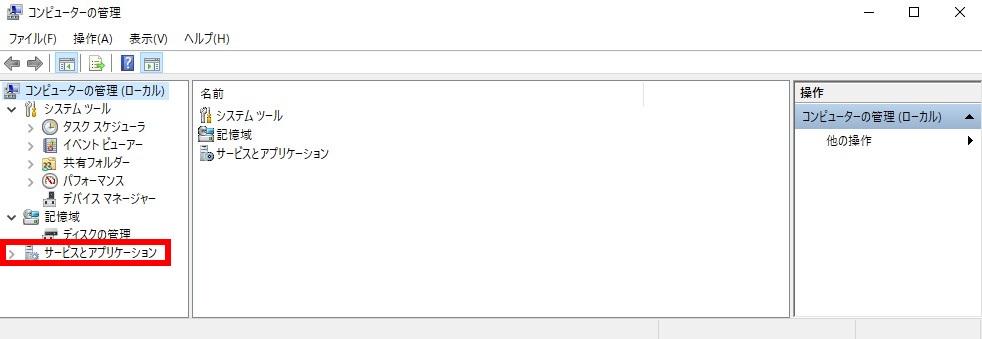
4. 【サービス】をクリック
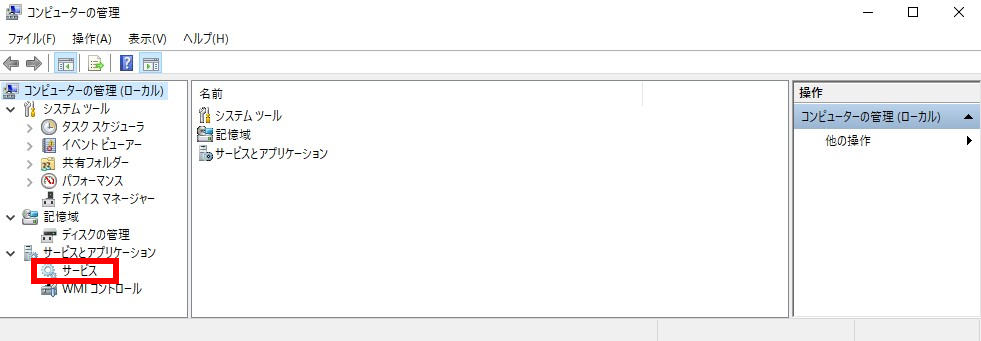
5. 【Peer Name Resolution Protocol】をダブルクリック
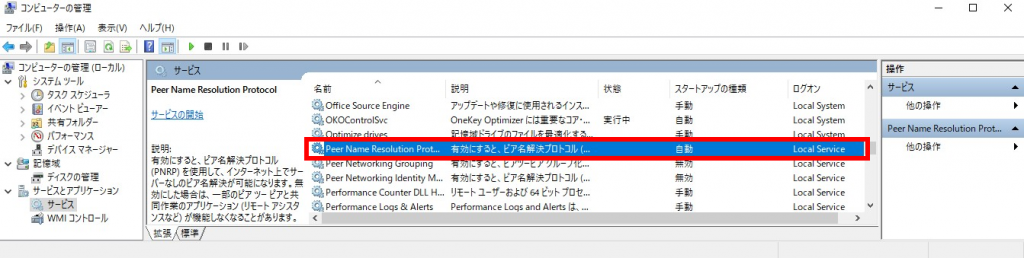
6. 【スタートアップの種類】を【無効】に変更
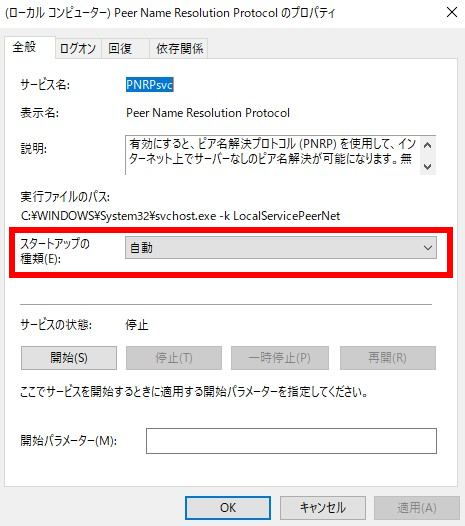
7. 【OK】をクリック
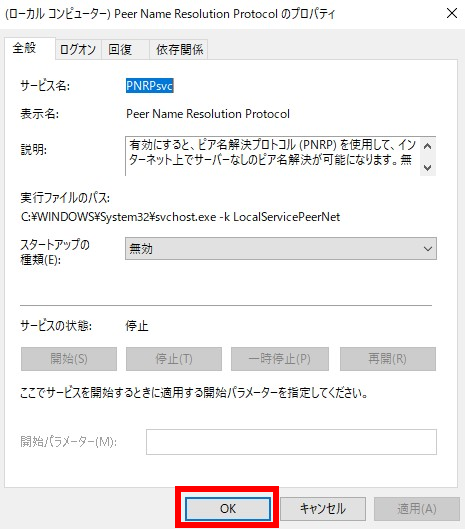
8. 【Peer Networking Grouping】をダブルクリック
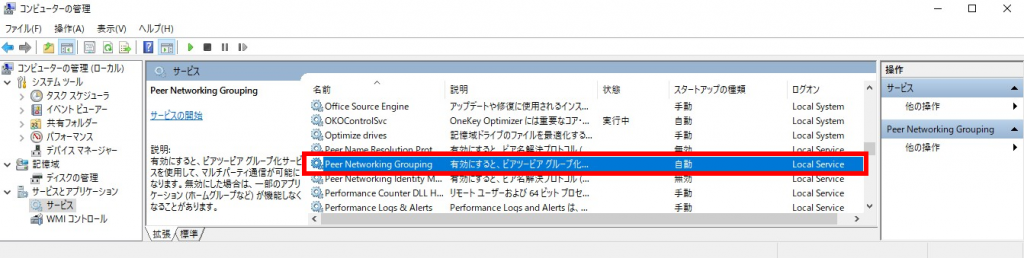
9. 【スタートアップの種類】を【無効】に変更
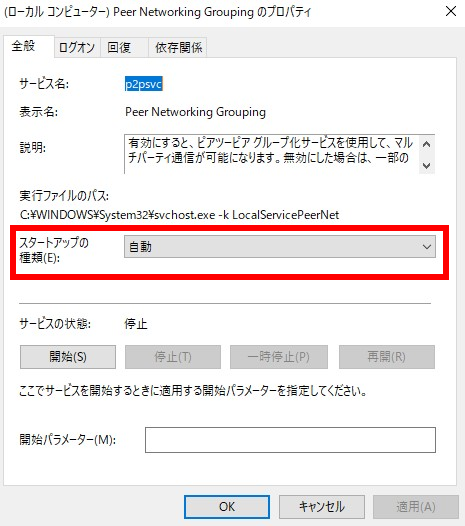
10. 【OK】をクリック

11. 【Peer Networking Identity Manager】をダブルクリック
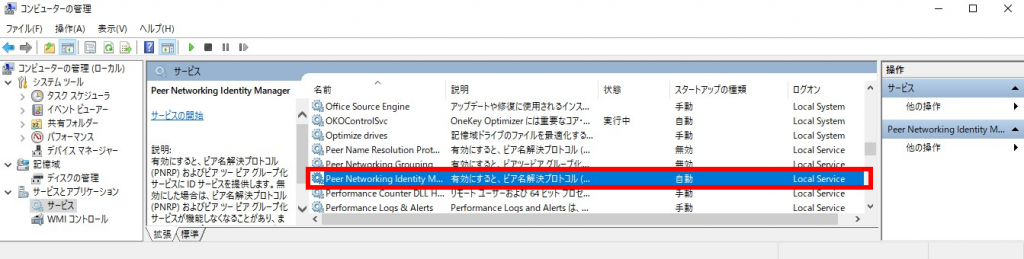
12. 【スタートアップの種類】を【無効】に変更
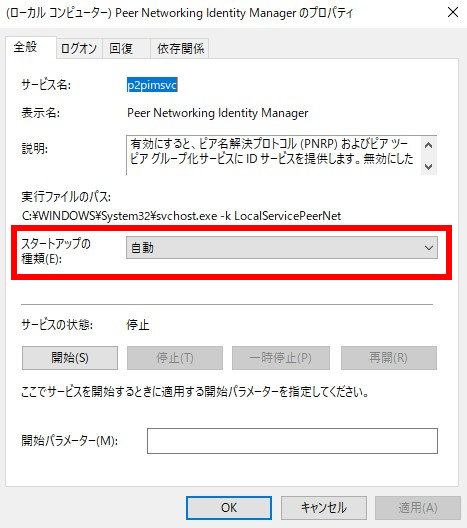
13. 【OK】をクリック
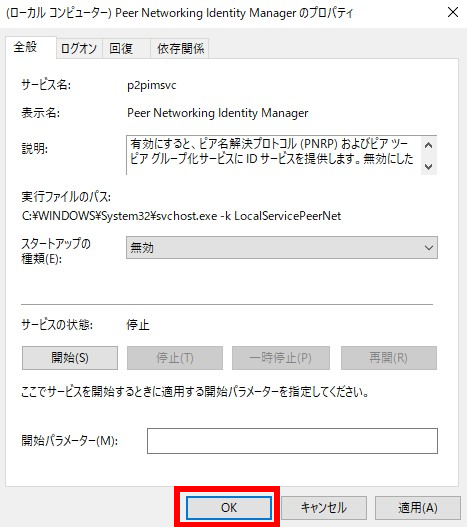
これで次の「ピアネットワーク」が無効化されました。
- Peer Name Resolution Protocol
- Peer Networking Grouping
- Peer Networking Identity Manager
【対処法2】「ピアネットワーク」の無効化の効果は?
「ピアネットワーク」に関する3つのサービスを無効化しましたが、やはり効果は見受けられませんでした。
残念。
【対処法3】「Windows Search」の無効化
1. 【Windowsキー】と【xキー】を同時押し
2. 【コンピューターの管理】をクリック
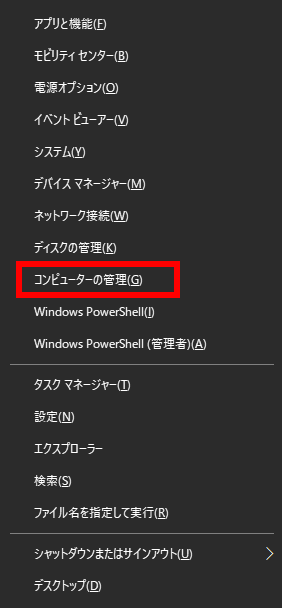
3. 【サービスとアプリケーション】をクリック
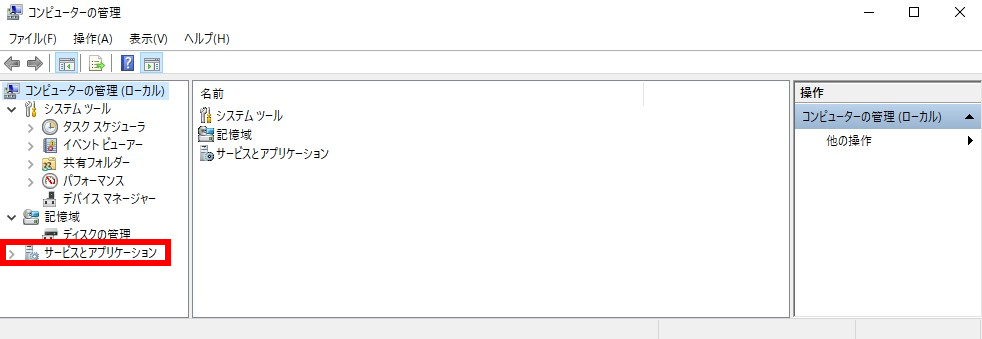
4. 【サービス】をクリック

5. 【Windows Search】をダブルクリック
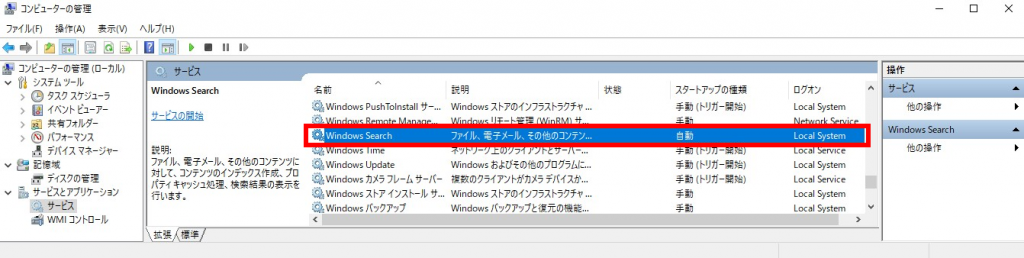
6. 【スタートアップの種類】を【無効】に変更

7. 【OK】をクリック
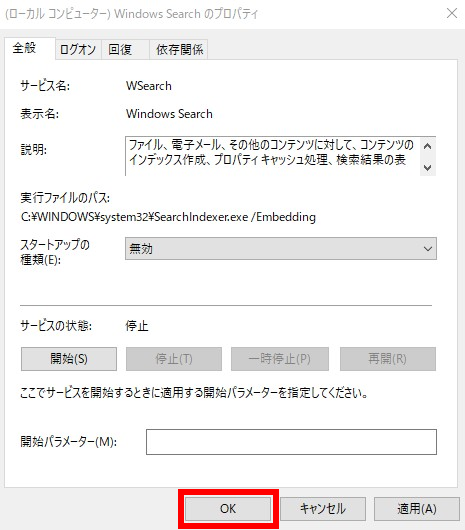
これで「Windows Search」が無効化されました。
【対処法3】「Windows Search」の無効化の効果は?
「Windows Search」を無効化しましたが、これも残念ながら効果は感じられませんでした。
【対処法4】「エラーチェック」を実行
1. キーボードの【Windowsキー】+【r】キーを同時に押す
2. 【ファイル名を指定して実行】に「explorer」と入力して【OK】をクリック
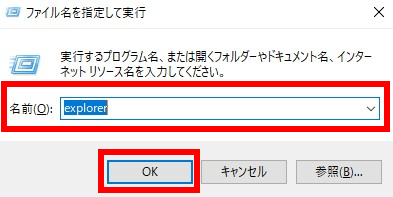
3. 左側の【PC】をクリック
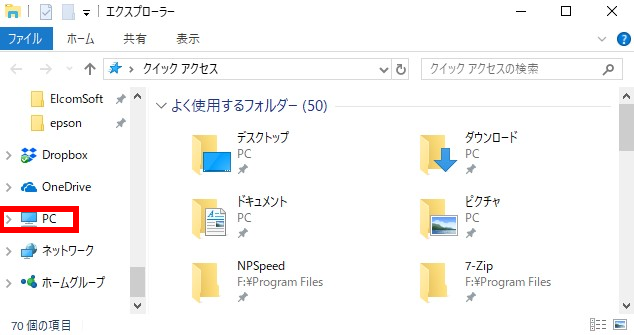
4. 【エラーチェックしたいドライブ】を右クリック → 【プロパティ】をクリック
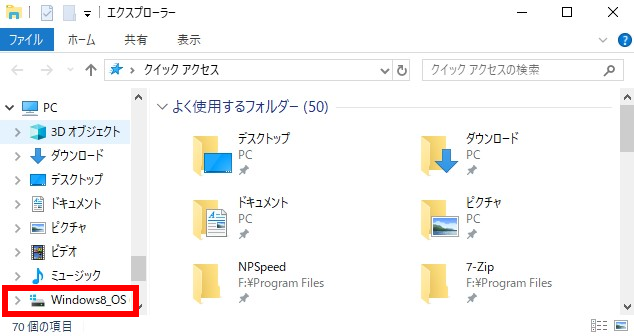
5. 【ツール】タブをクリック

6. 【チェック】をクリック
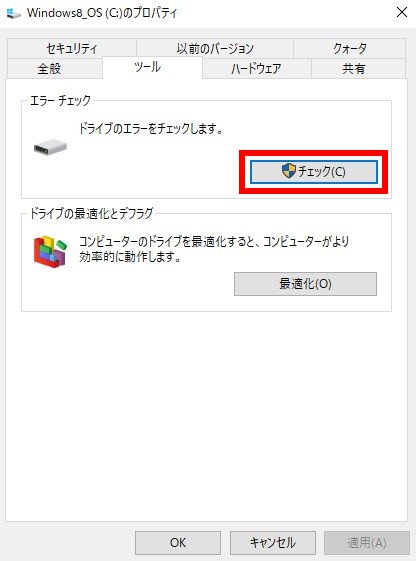
7. 【ドライブのスキャン】をクリック
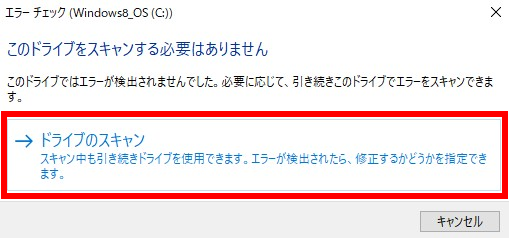
このエラーチェックでドライブに不具合があれば修正されて、症状が改善されるかもしれません。
【対処法4】「エラーチェック」実行後の効果は?
「エラーチェック」を実行しましたが、やはり激重状態は改善されませんでした。
【対処法5】「デフラグ」の実行
1. キーボードの【Windowsキー】+【r】キーを同時に押す
2. 【ファイル名を指定して実行】で「dfrgui.exe」と入力して【OK】をクリック
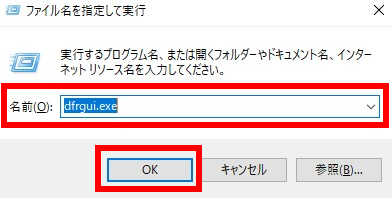
3. デフラグを実行するドライブを選択して【最適化】をクリック
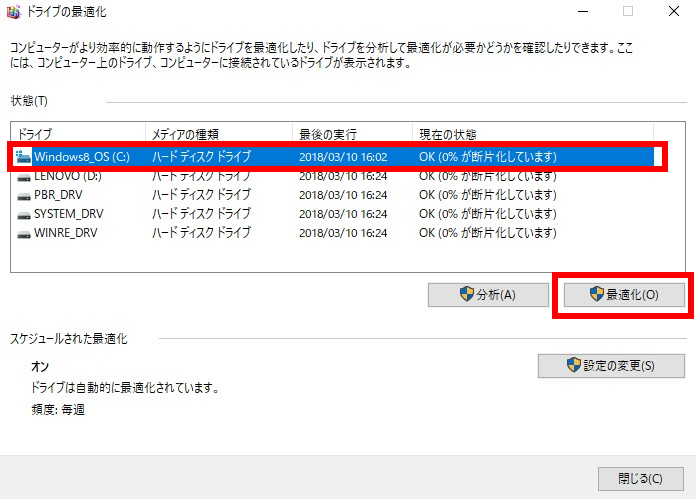
私の場合、デフラグを「毎週」自動実行するように設定しています。
【対処法5】「デフラグ」実行後の効果は?
「デフラグ」を実行しましたが、やはり激重状態は改善されませんでした。
【対処法1】~【対処法5】を実行した結果、どれも効果なかった
- 【対処法1】「SuperFetch」の無効化
- 【対処法2】「ピアネットワーク」の無効化
- 【対処法3】「Windows Search」の無効化
- 【対処法4】「エラーチェック」の実行
- 【対処法5】「デフラグ」の実行
【対処法1】~【対処法5】を実行した結果、どれも激重状態の改善には至りませんでした。
どうも設定じゃないような気がする。
メモリを 4GB → 8GB に増設してみた
私が使っているのは、「LENOVO G50」というノートパソコンなのですが、メモリの容量は4GB。
Windows10の設定を変更しても激重状態からの改善が見込めなかったため、メモリを増設することにしました。
メモリのスロットは全部で2つあり、そのうち1スロットに4GBのメモリが1枚実装されている状況です。
今回は空いているもう1スロットに同じ4GBのメモリを1枚増設し、合計8GBに増設。
ちなみに増設したメモリはこちら↓↓
CFD販売 ノートPC用メモリ PCL-12800(DDR3L-1600) 4GB×1枚 1.35V対応 SO-DIMM (無期限保証)(Panram) D3N1600PS-L4G
低電圧版なので間違いのないように注意が必要です。私が。
メモリを増設したら激重状態が改善された!
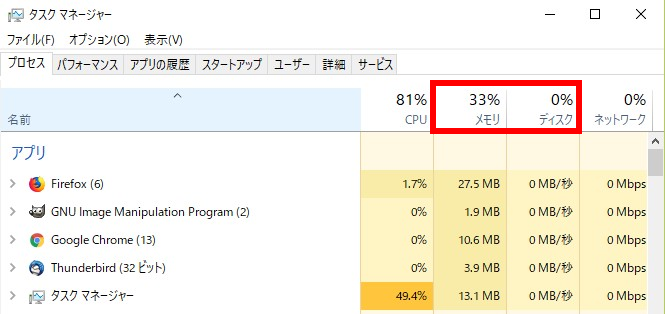
メモリを4GBから8GBに増設したところ、ウソみたいにパソコンの動作が改善されました!
今までの対処法はなんだったんだ・・・。
- アプリやファイルを開くのに数分かかる→数秒で開くようになりました。
- 閉じるのにも時間がかかる→すぐ閉じてくれますよ。
- クリックしても反応がない(特に右クリック)→すなおな反応に感動。
- マウスのカーソルの動きが止まったり、遅くなったりする→とてもスムーズな滑りです。
- WEBページがなかなか開かない→スパスパ開きます。
- 漢字変換の途中で固まる→何も気になりません。
- とにかくひとつひとつの動作に待ち時間が発生する→もう待ちません。
メモリって大切なんですね。
まとめ
Windows10搭載のノートPCの激重状態を改善した方法について書きましたが、いかがだったでしょうか?
てっきり「ディスク100%問題」が原因だと思いこんでいたのですが、結果的にはメモリを増設するだけで激重状態を改善することに成功しました。
4GB→8GBにメモリ増設後は、とにかくパソコンの動作が快適快適!
あの激重動作のストレスから解放されて、とてもいい気分です!
もし同じような症状でお困りでしたら、まずメモリの容量の見直しをされてみてはいかがでしょうか?
驚くほど効果がありますよ!
では、お互い楽しいパソコンライフを過ごしましょうね!
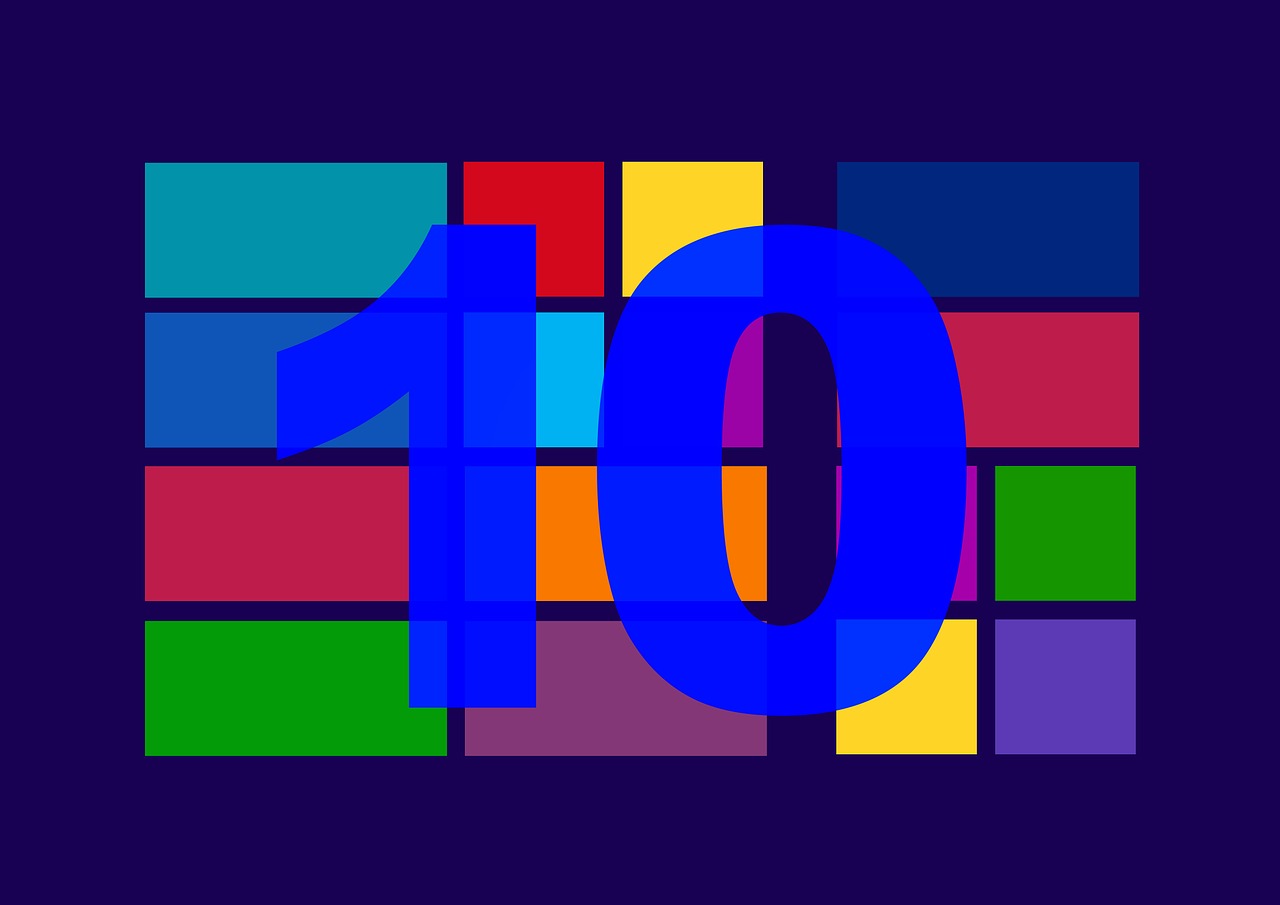



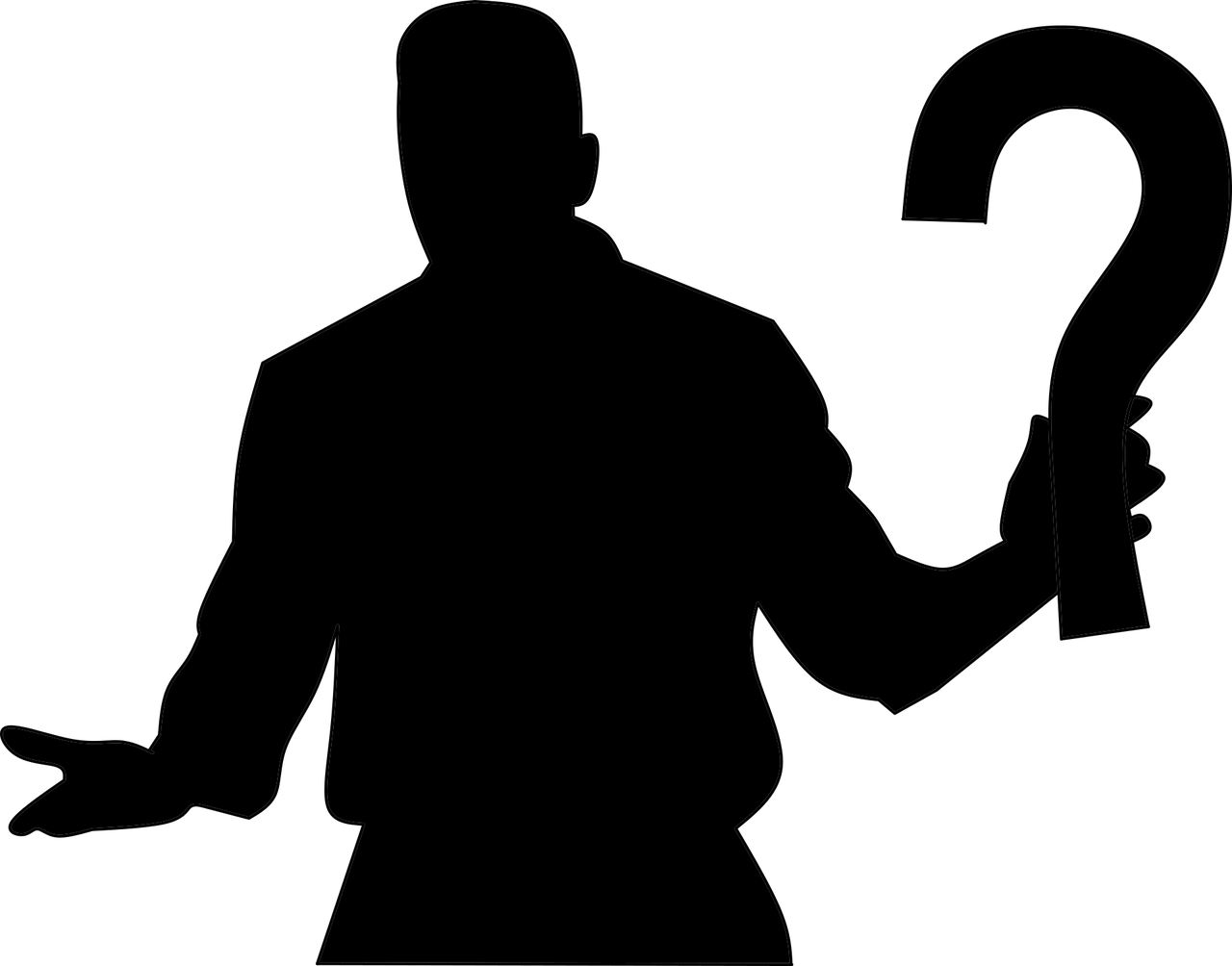


コメント